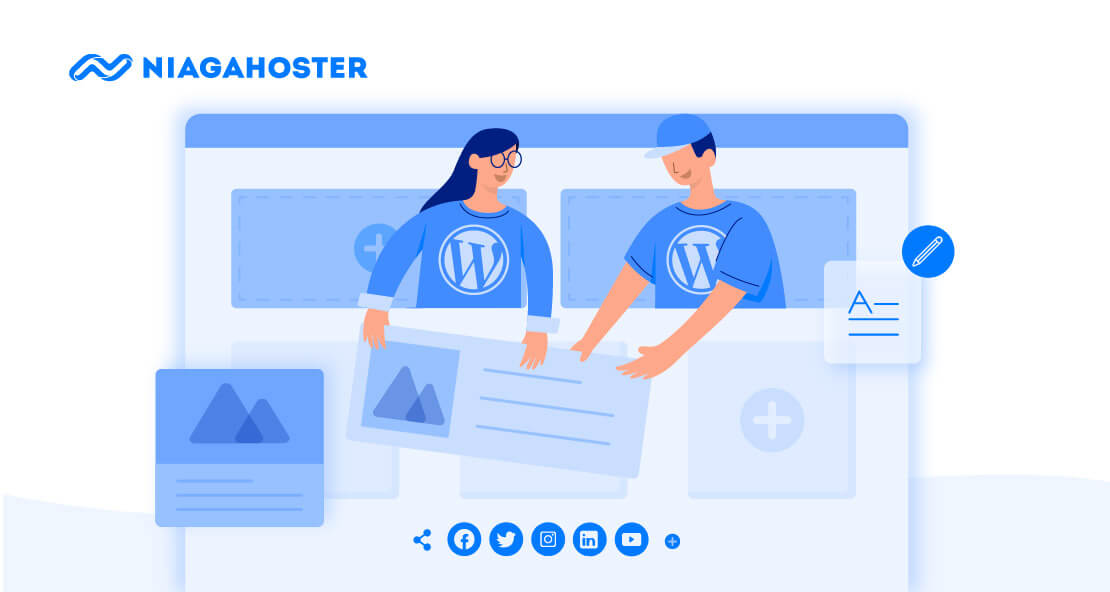Anda sudah belajar kelebihan Wix dan WordPress di artikel sebelumnya. Sebagai pengguna Wix, Anda mungkin berpikir untuk menggunakan WordPress karena kebutuhan resource website Anda kian meningkat dan biaya pengelolaan untuk website Wix cukup mahal.
Ada solusi terbaik untuk melakukannya tanpa harus memulai semuanya dari awal, yaitu migrasi Wix ke WordPress. Bagaimana caranya?
Di artikel ini, kami akan membantu Anda memahami cara migrasi Wix ke WordPress dalam beberapa langkah, yaitu:
- Menyiapkan Website WordPress
- Melakukan Setting Tambahan di WordPress
- Melakukan Import Posting dari Website Wix
- Membuat Halaman Wix di WordPress
- Migrasikan Wix ke WordPress
Mari ikuti penjelasan masing-masing langkah tersebut lebih lanjut.
5 Langkah Migrasi Wix ke WordPress
Inilah beberapa langkah untuk melakukan migrasi Wix ke WordPress dengan menggunakan contoh website Wix berikut:
1. Menyiapkan Website WordPress
Langkah pertama yang perlu Anda lakukan adalah membangun sebuah website WordPress. Dalam tahapan ini, ada tiga langkah utama yaitu berlangganan hosting, memilih nama domain, dan melakukan instalasi WordPress.
Pilihlah Paket Hosting sesuai Kebutuhan
Hosting merupakan sarana penyimpanan untuk website Anda. Gunakan layanan hosting yang sesuai kebutuhan storage untuk pengembangan website yang ingin Anda lakukan.
Sebagai contoh, jika Anda pengguna Wix gratis dengan batasan bandwidth 500MB dan ingin membangun website WordPress tanpa batasan bandwidth, pilihlah paket hosting yang menawarkan unlimited bandwidth.
Baca Juga: Kenali Jenis Layanan Hosting
Gunakan Domain sesuai Jenis Website Anda
Gunakan nama domain sesuai dengan identitas online Anda yang ingin dibangun, baik sebagai website pribadi, blog atau toko online. Pilihan ekstensi domain yang bisa Anda gunakan juga cukup banyak, seperti .id, .store, dan lainnya.
Sebagai contoh, jika website Anda menarget pengunjung dari Indonesia, Anda bisa menggunakan domain .id. Jadi, alih-alih menggunakan wisataindonesia.com, Anda bisa menggunakan wisata.id sebagai pilihan. Lebih menarik, bukan?
Baca Juga: Berbagai Pilihan Domain Unik Selain .com
Lakukan Instalasi WordPress dengan Auto Install
Setelah membeli domain dan hosting, Anda akan diarahkan untuk instalasi WordPress sebagai CMS (Content Management System) untuk website Anda.
Tak perlu khawatir, langkah instalasi WordPress bisa Anda lakukan dengan mudah dan cepat. Apalagi bagi pengguna Niagahoster, ada fitur Auto Installer yang membantu proses instalasi dan konfigurasi awal untuk website Anda.
Baca Juga: Cara Membangun Website tanpa Coding
2. Melakukan Setting Tambahan di WordPress
Setelah instalasi berhasil, website WordPress Anda sudah online. Namun, ada beberapa pengaturan yang bisa Anda lakukan sebelum proses migrasi Wix ke WordPress. Apa saja?
Mengganti Tema agar Lebih Menarik
Tampilan default website WordPress mungkin belum sesuai keinginan Anda. Jadi, silakan menggantinya dengan tema yang lebih menarik. Untuk melakukannya, ikuti langkah berikut:
Login untuk masuk ke Dashboard WordPress, lalu pilih menu Appearance -> Themes -> Add New.
Ketikkan kata kunci pada kolom pencarian. Atau, cukup pilih Featured filter sesuai jenis website Anda, misalnya blog, magazine, dan lainnya.
Pilih salah satu tema yang Anda inginkan, lalu klik Install dan Activate.
Setelah tema terinstal, Anda juga masih bisa melakukan kustomisasi sesuai keinginan tergantung tema yang Anda gunakan. Caranya, masuk ke menu Appearance -> Themes -> Customize.
Baca Juga: Tema WordPress Terbaik dan Gratis
Menginstall Plugin Penting
WordPress memungkinkan Anda menambahkan fungsi khusus di website dengan plugin. Berbagai plugin untuk meningkatkan keamanan atau plugin SEO untuk optimasi mesin pencari akan membuat website Anda lebih optimal.
Cara melakukan instalasi plugin adalah sebagai berikut:
Melalui Dashboard, pilih menu Plugins -> Add New.
Pada kolom pencarian, ketikkan plugin yang Anda inginkan.
Pilih plugin yang ingin digunakan, misalnya YoastSEO, lalu klik Install dan Activate.
Baca Juga: 10+ Plugin Wajib WordPress
Konfigurasi Setting Permalinks
Permalink adalah alamat URL yang digunakan untuk mengakses website Anda. Gunakanlah struktur permalink yang SEO friendly agar memudahkan pengunjung dan mesin pencari untuk menemukan website Anda.
Secara default permalink WordPress adalah www.websiteanda.com/2020/06/judul-posting
Untuk menggantinya dengan permalink yang lebih singkat, Anda bisa melakukan langkah berikut:
Silakan masuk ke Settings -> Permalinks. Pada bagian Common Settings, pilih pengaturan berdasarkan Post Name.
Setelah perubahan, permalink default yang akan Anda gunakan adalah www.websiteanda.com/judul-posting
Terlihat lebih singkat dan jelas, bukan?
Baca Juga : Apa itu Slug?
Ada dua cara untuk migrasi Wix ke WordPress.
Pertama, menggunakan RSS Feed. Cara ini berlaku untuk website Wix lama di mana Anda perlu melakukan proses download dan upload file ke website WordPress.
Kedua, menggunakan plugin. Cara ini bisa digunakan untuk website Wix baru dengan proses yang lebih instan.
Mari mulai dengan metode pertama.
1. Melakukan Import Posting
Sebagai langkah awal, Anda bisa menambahkan /feed.xml di akhir dari URL website Wix Anda.
Jika browser Anda sudah memunculkan halaman XML, silakan klik kanan pada halaman tersebut, dan pilih menu Save As. Pastikan dokumen tersimpan sebagai file XML, ya!
Selanjutnya, silakan masuk ke Dashboard WordPress Anda, dan pilih menu Tools -> Import.
Pada halaman Import, pilih menu RSS. Jika sebelumnya Anda belum menginstalnya, klik Install Now. Kemudian, klik Run Importer.
Silakan upload file XML yang sudah Anda simpan sebelumnya. Kemudian, klik Upload File and Import.
Tunggu prosesnya beberapa saat. Setelah berhasil, Anda bisa melakukan pengecekan di menu posting WordPress Anda. Caranya, masuk menu Posts -> All Posts.
Jika prosesnya berjalan baik, semua posting seharusnya berhasil dipindahkan. Anda mungkin perlu melakukan edit jika ada format artikel yang tidak rapi.
Sayangnya, migrasi menggunakan RSS Feed memang hanya berlaku untuk posting artikel saja. Apabila Anda menggunakan beberapa halaman di website Wix sebelumnya, Anda bisa membuat halaman WordPress sendiri secara manual.
2. Membuat Halaman Wix di WordPress
Untuk membuat halaman di WordPress, Anda cukup masuk ke Dashboard, kemudian pilih Pages -> Add New.
Anda akan diarahkan ke editor Gutenberg WordPress. Masukkan konten halaman yang Anda ambil dari halaman asal website Wix.
Sebagai contoh, kami memindahkan halaman About di website Wix sebagai berikut:
Dan, inilah hasilnya di website WordPress:
Lakukan cara di atas untuk halaman website lain yang Anda inginkan.
Untuk memudahkan akses ke halaman yang Anda buat, Anda perlu menampilkan menu di website Anda. Caranya:
Dari Dashboard WordPress, silakan pilih Appearance -> Menus.
Selanjutnya, di halaman Setting Menu, pilih halaman yang ingin Anda tampilkan, dan klik Add to Menu. Pastikan pada Menu Settings, pilihan Primary Menu sudah tercentang. Lalu, klik Save Menu.
Jika berhasil, halaman Anda akan ditampilkan di menu website seperti di bawah ini:
3. Migrasi Gambar dari Wix ke WordPress
Perlu diingat bahwa proses migrasi menggunakan RSS Feed hanya akan memindahkan konten posting Anda. Semua aset gambar Anda masih berada di server Wix.
Nah, untuk memindahkan gambar, ada dua cara:
- mendownload gambar dari Wix dan menguploadnya ke WordPress secara manual.
- menggunakan plugin Import External Images.
Jika menggunakan cara pertama, download semua aset gambar Anda terlebih dahulu. Lalu, masuk ke Dashboard WordPress, pilih menu Media -> Add New.
Selanjutnya, pilih file yang akan Anda upload melalui halaman Upload New Media.
Cara kedua lebih sederhana. Anda bisa mendownload plugin Import External Images dan menguploadnya ke WordPress Anda.
Setelah terinstal, aktifkan terlebih dahulu. Plugin tersebut akan membantu mendownload aset gambar Anda dari Wix ke website WordPress Anda.
Kemudian, masuk ke menu Media -> Import Images. Jika plugin menemukan ada aset yang perlu dipindah, akan ada tombol Import Images Now, silakan klik. Lalu, tunggu prosesnya.
4. Migrasi Wix ke WordPress Menggunakan Plugin
Cara termudah untuk migrasi Wix ke WordPress adalah menggunakan plugin bernama CMS2CMS.
Meskipun Anda bisa menginstall plugin tersebut dengan gratis, tapi layanan CMS2CMS berbayar. Besarnya biaya tergantung banyaknya konten dan halaman website yang ingin dipindahkan.
Pada panduan ini, kami akan mencontohkan jika menggunakan versi trial dengan layanan terbatas. Inilah langkahnya:
Masuk ke Dashboard WordPress, pilih menu Plugins -> Add New. Ketikkan CMS2CMS pada kolom pencarian. Setelah muncul, pilih plugin tersebut, kemudian klik Install dan Activate.
Selanjutnya, Anda akan diminta untuk melakukan registrasi layanan CMS2CMS terlebih dahulu. Jika sudah memilikinya, Anda cukup login dengan username dan password Anda.
Setelah berhasil, silakan klik Proceed dan Anda akan diarahkan ke halaman CMS2CMS.
Pada tahap selanjutnya, Anda akan diminta memasukan informasi website Wix yang akan dipindahkan.
Di bagian Select Current CMSforum type, pastikan Anda memilih Wix. Lalu, isikan nama URL website Wix Anda di kolom Provide site URL. Kemudian klik Verify Connection, dan tunggu prosesnya terlebih dahulu.
Setelah berhasil diverifikasi, pilih WordPress sebagai platform tujuan migrasi. Kemudian, pilih menu Free Trial. Bukan Migrate to Our Test Site sebab Anda akan menggunakan website WordPress Anda sebagai tujuannya. Isikan nama URL website WordPress Anda.
Kemudian pada bagian Setup the Connection, pilih Connector Plugin untuk cara mudah. Karena sebelumnya sudah melakukan instalasi plugin, silakan pilih Manual Install Connector Plugin, lalu klik Verify Connection.
Setelah berhasil, Anda akan masuk ke tahapan selanjutnya yaitu menentukan konten dan halaman website yang akan dimigrasikan.
Selanjutnya, Anda bisa langsung memulai proses migrasi. Di contoh ini, kami menggunakan Start Free Demo Migration.
Tunggu proses migrasi yang akan berjalan otomatis.
Jika sudah berhasil, Anda akan mendapatkan informasi konten yang berhasil dimigrasikan, seperti terlihat pada contoh demo migrasi ini.
Untuk melakukan migrasi penuh, Anda diharuskan membayar biaya layanan sesuai banyaknya konten yang dipindah dan layanan tambahan lain yang dibutuhkan.
Inilah tampilan website WordPress Anda setelah proses migrasi Wix ke WordPress berhasil:
5. Redirect Wix ke WordPress
Tahapan terakhir dari migrasi Wix ke WordPress adalah melakukan redirect. Tujuannya, agar setiap orang yang mengunjungi website lama Anda di Wix akan langsung diarahkan ke WordPress.
Langkah yang akan Anda lakukan sedikit bersifat teknis. Jadi, pastikan mengikuti panduan dengan benar.
Pertama, copy dan paste kode di bawah ini di text editor Anda, misalnya Notepad atau Notepad++:
var hashesarr = { "#!about-us/c1it7":'/about/', "#!contact/ce54":'/contact/', "#!random-article/c1mz":'/random-article/' };
for (var hash in hashesarr) { var patt = new RegExp(hash); if (window.location.hash.match(patt) !== null) { window.location.href = hashesarr[hash]; } }
Kemudian, simpan kode tersebut sebagai file redirect.js dan upload ke direktori/js/ pada tema WordPress Anda menggunakan FTP.
Langkah berikutnya, Anda perlu menambahkan kode berikut ke dalam file functions.php pada tema yang digunakan:
function wpb_wixjs () { wp_enqueue_script( 'wixredirect', get_stylesheet_directory_uri() . '/js/redirects.js', array(), '1.0.0', true); } add_action('wp_enqueue_scripts', 'wpb_wixjs');
Untuk mengakses file functions.php, silakan masuk ke menu Appearance ->Theme Editor ->Theme Functions.
Jangan lupa untuk melakukan perubahan dengan klik Update File.
Migrasi Wix ke WordPress Mudah, Bukan?
Selamat! Migrasi Wix ke WordPress Anda sudah berhasil. Banyak juga ya langkah yang harus dilakukan?
Namun, penjelasan di atas tentu sudah membantu Anda untuk melakukan semua tahapannya dengan baik. Secara singkat cara migrasi Wix ke WordPress meliputi:
- Membuat website WordPress
- Melakukan setting tambahan yang diperlukan
- Melakukan migrasi dengan RSS
- Memanfaatkan plugin untuk migrasi lebih instan
- Melakukan redirect Wix ke WordPress
Semoga informasi yang kami berikan bermanfaat. Jangan lupa untuk menggunakan layanan hosting terbaik untuk kebutuhan Anda. Selamat membangun sukses online dengan website WordPress Anda!