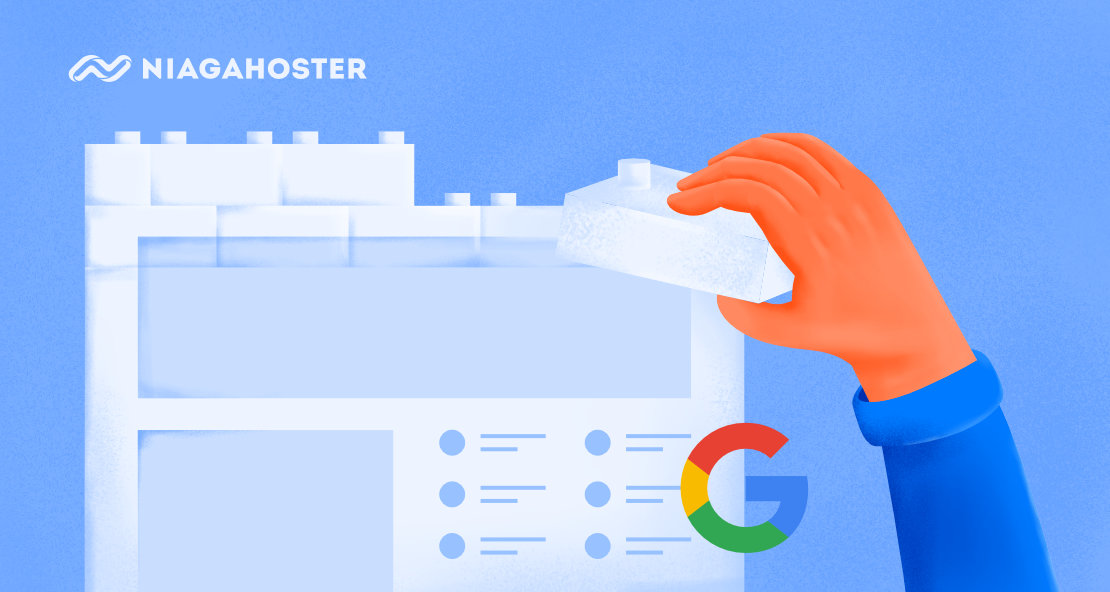Membuat website sering dianggap sulit karena bersifat teknis. Belum lagi, ada beberapa kebutuhan lain seperti menyediakan hosting. Ini bisa menjadi tantangan tersendiri bagi pemula, terutama dari sisi keahlian dan biaya.
Namun, tahukah Anda bahwa Google Sites bisa menjadi solusi membuat website dengan mudah dan gratis? Bagaimana caranya?
Yuk, pelajari caranya di artikel ini!
Apa Itu Google Sites?
Google Sites adalah platform milik Google yang memungkinkan Anda untuk membuat website dengan mudah. Platform ini juga gratis seperti halnya WordPress.com dan Wix.
Dibandingkan dengan platform-platform pembuatan website lainnya, Google Sites memiliki beberapa keunggulan, di antaranya:
- Integrasi dengan Google — Karena terhubung dengan akun Google Anda, website yang dibuat dengan Google Sites langsung disimpan di Google Drive. Jadi, Anda tidak perlu susah payah melakukan backup.
- Tampilan admin area simpel — Google Sites menawarkan tampilan admin area yang mudah dipahami. Anda akan mempelajarinya di artikel ini.
- Keamanan terjaga — Sama seperti layanan Google lain yaitu Gmail, Google Drive dan GDocs, Google Sites aman dari virus dan serangan hacker.
- Website cepat — Website yang dibuat menggunakan platform ini dijalankan dengan server Google. Oleh karena itu, kecepatannya tidak perlu dipertanyakan lagi.
- Fitur sharing — Mengelola website Google Sites sangat mudah, terutama berkat fitur share seperti halnya menggunakan Google Drive dan Docs.
Cara Membuat Website dengan Google Sites
Membuat website dengan Google Sites cukup mudah berkat menu dan tampilan yang simpel. Namun, bagaimanakah cara menggunakannya? Mari simak di bagian ini.
1. Akses Google Sites
Siapkan dulu akun Google agar dapat menggunakan Google Sites. Jika sudah punya, segera saja akses Google Sites dan log in dengan akun Anda.
2. Buat Draft Website
Setelah masuk ke Dashboard Google Sites, Anda akan menemukan beberapa pilihan template di bagian atas halaman. Dengan adanya template yang siap pakai, Anda bisa mendapatkan desain secara instan.
Namun, bagaimana jika Anda ingin membuat desain website yang unik?
Caranya, dengan memilih opsi Blank untuk memulai draft website Anda, seperti ditunjukkan di bawah ini:
3. Kenali Editor Google Sites
Setelah mengklik opsi Blank tadi, Anda akan dibawa menuju halaman editor Google Sites. Tampilannya seperti di bawah ini:

Seperti yang dapat Anda lihat, editor yang dimiliki Google Sites cukup sederhana. Namun, mari kenali dulu bagian-bagian di halaman ini.
Untuk memudahkan penjelasan, kami membagi halaman editor Google Sites menjadi tiga:
Bagian Tengah
Bagian tengah di halaman editor Google Sites ini menunjukkan preview website Anda. Hasil semua kustomisasi yang dilakukan akan terlihat di bagian ini.
Bagian Atas
Di bagian atas, Anda dapat menemukan beberapa tombol, yaitu:
- Undo — Membatalkan perubahan yang dilakukan.
- Redo — Menggunakan kembali perubahan yang baru saja dilakukan.
- Preview — Melihat versi live website Anda.
- Copy website link — Mengkopi link draft website Anda untuk diberikan ke orang lain.
- Share with other people — Berfungsi untuk menunjukkan draft website atau mengajak orang lain berkolaborasi di draft website yang dikerjakan.
- Setting — Berisi beberapa pengaturan terkait desain website. Di sini Anda juga dapat menghubungkan website dengan akun Google Analytics.
- More — Menu untuk menampilkan fungsi tambahan. Contohnya, version history untuk melihat catatan perubahan draft dan duplicate site untuk menggandakan draft website yang sedang dibuat.
- Publish — Tombol untuk mempublikasikan website setelah draft selesai dibuat.
Bagian Kanan
Terakhir, di bagian kanan, terdapat berbagai menu untuk melakukan kustomisasi website tiga kategori utama yang ditampilkan yaitu: Insert, Pages, dan Themes.
Tab Insert berisi jenis-jenis konten yang dapat Anda masukkan ke halaman website. Misalnya, teks, gambar, tombol, divider, dan daftar isi. Selain itu, Anda juga dapat menyisipkan widget kalender, Google Maps, YouTube, dan dokumen-dokumen Google Docs.
Tidak hanya itu, ada enam pilihan layout section yang dapat Anda pilih di tab ini sesuai kebutuhan website Anda.
Fungsi tab Pages cukup jelas, yaitu menampilkan berapa banyak halaman website yang Anda miliki beserta strukturnya. Di tab ini juga Anda dapat menambahkan halaman ke website.
Tab terakhir adalah Themes yang memungkinkan Anda untuk memilih tema dari website yang Anda buat. Sebuah tema meliputi font tulisan, aksen warna website, dan pilihan latar belakang untuk bagian banner.
Google Sites menawarkan enam pilihan tema untuk membuat sebuah website yang menarik dan unik.
Meskipun sudah menentukan satu tema, Anda masih bisa menentukan ukuran font dan latar belakang yang digunakan. Cukup klik saja elemen yang digunakan.
4. Membuat Desain Website
Sudah mengenal bagian-bagian di editor Google Sites, bukan? Sekarang, mari membuat desain website Anda.
Sebagai contoh, di bagian ini akan ditunjukkan langkah-langkah membuat homepage atau halaman utama website.
Pertama, klik teks judul di header dan ganti dengan nama website Anda. Misalnya, “Test Website”.
Kemudian, klik Text Box di tab Insert untuk memasukkan kolom teks di bawah header. Anda dapat mengisinya dengan deskripsi singkat tentang tujuan website Anda.
Ketika kolom teks diklik, Anda dapat mengubah format teks agar sesuai tampilan yang diinginkan. Opsi formatting yang ditawarkan mirip dengan yang ada di Microsoft Word atau Google Docs, termasuk adanya pilihan bold, italic, numbering, dan bullets.
Selanjutnya, Anda bisa mulai membuat draft halaman website tersebut. Caranya, klik dan tarik template layout dari tab Insert. Di dalam template ini, Anda juga dapat menyisipkan gambar dan teks.
Jika ada elemen yang tidak dibutuhkan atau kurang sesuai, Anda dapat menghapusnya dengan mudah. Caranya, letakkan kursor di atasnya. Lalu, klik ikon tempat sampah di sebelah kiri elemen tersebut.
Jika letak sebuah elemen tidak sesuai keinginan, cukup geser saja sesuai lokasi yang Anda kehendaki. Jadi, tidak perlu buru-buru menghapusnya.
Caranya, letakkan kursor di atas elemen dan klik ikon titik-titik yang ada di sebelah kanan ikon tempat sampah tadi. Tahan tombol mouse Anda ketika memindahkan elemen tersebut.
5. Mempublikasikan Website
Apabila Anda sudah selesai dengan draft desain dan konten website, klik tombol Publish.
Berikutnya, Anda diminta untuk menentukan domain website tersebut seperti gambar berikut.
Pastikan nama yang Anda pilih unik agar tidak muncul pesan seperti berikut ini:
Langkah berikutnya, cukup klik tombol Publish.
Sebagai platform pembuatan website yang aman, domain yang Anda dapatkan dari Google Sites sudah menggunakan protokol HTTPS. Hal ini tentu penting untuk membangun kepercayaan dengan pengunjung dan membantu upaya SEO Anda.
Sayangnya, domain yang Anda dapatkan sangat panjang dan tidak terlihat unik. Contohnya, sites.google.com/view/domainku.
Nah, bagaimana jika ingin memiliki domain yang lebih singkat dan mudah diingat seperti domainku.com?
Cukup sederhana, Anda dapat membuat custom domain untuk website tersebut.
Jangan khawatir, langkah-langkahnya mudah dan akan kami jelaskan di bagian selanjutnya. Jika belum memiliki domain, Anda dapat membelinya terlebih dahulu.
Baca Juga: 10 Tips Memilih Nama Domain yang Tepat untuk Website Anda
6. Membeli Domain
Apakah domain itu mahal? Tidak juga.
Harga sebuah domain tergantung di mana Anda membelinya. Di Niagahoster, Anda bisa mendapatkan domain dengan harga mulai dari Rp 14.000 per bulan.
Selain murah, pilihan ekstensi yang ditawarkan juga beragam. Bukan hanya ekstensi populer seperti .com dan .net saja. Masih banyak pilihan lainnya.
Jadi, jika Anda tidak mendapatkan domain dengan ekstensi .com tidak perlu berkecil hati.
Baca Juga: Domain .COM Tidak Tersedia? 7 Domain Unik Ini Bisa Jadi Alternatif
Lalu, bagaimana cara membeli domain? Mudah saja. Begini caranya:
Akses halaman cek domain Niagahoster dan ketikkan domain yang Anda inginkan pada kolom yang tersedia. Pilih ekstensinya, lalu klik Cek Domain.
Apabila domain yang Anda pilih belum digunakan orang lain, klik tombol Selanjutnya untuk menyelesaikan pembelian.
7. Menghubungkan Domain dengan Google Sites
Setelah memiliki domain, Anda dapat menggunakannya untuk Google Sites Anda.
Untuk menghubungkannya, klik tombol Settings di baris paling atas halaman editor. Tombol ini diwakili oleh ikon roda gerigi, seperti yang ditunjukkan pada gambar di bawah ini.
Pada menu Settings, klik Custom URLs.
Kemudian, Anda dapat mengetikkan domain yang barusan dibeli ke kolom yang tersedia. Jangan lupa tambahkan www di depan domain Anda, misalnya www.royalatte.com. Hal ini untuk menghindari kendala karena penggunaan naked URL atau top level domain.
Setelah kolom tersebut diisi dengan domain Anda, di bawahnya akan muncul pesan yang meminta Anda untuk memverifikasi kepemilikannya. Klik verify your ownership.
Bagaimana tahapan melakukan verifikasi kepemilikan?
Silakan log in ke akun Google lagi sebelum masukke halaman verifikasi domain. Klik Select your domain registrar or provider di halaman tersebut untuk memilih penyedia domain.
Jika tidak menemukan nama penyedia hosting Anda, seperti Niagahoster, pilihlah Other di menu drop-down. Selanjutnya, Anda akan menemukan pesan seperti di gambar berikut ini:
Pesan tersebut menginstruksikan Anda untuk menambahkan TXT record di pengaturan DNS domain Anda. Nah, caranya akan dijelaskan pada bagian di bawah ini.
8. Menambahkan TXT Record
Pertama, log in ke Member Area Niagahoster. Di halaman beranda, klik tab Domain. Temukan domain Anda, lalu klik tombol Kelola Domain.
Di halaman selanjutnya, pilih tab DNS Management dan klik tombol Add New Record.
Anda akan menemukan formulir seperti berikut ini.
Pada kolom record type, pilih TXT record. Kemudian, masukkan record yang ada di halaman verifikasi domain tadi ke kolom text data.
Jika sudah, klik Save Record.
Tunggulah proses penyambungan terlebih dahulu hingga 24 jam. Jangan lupa untuk klik tombol verify di halaman verifikasi domain setelah domain terhubung dengan website Google Sites Anda.
Sebagai alternatif, Anda juga dapat melakukan proses penyambungan domain dengan jenis DNS record lain, yaitu CNAME.
Langkah-langkahnya sama persis dengan yang barusan Anda pelajari. Bedanya, Anda perlu mendapatkan informasi CNAME yang digunakan terlebih dahulu.
Caranya, scroll ke bawah di halaman verifikasi domain dan klik Add a CNAME record.
Google Sites akan memberikan dua baris kode CNAME record, seperti di bawah ini:
Kembali ke DNS management di Member Area Niagahoster. Kali ini, pilih CNAME di kolom Record Type. Selanjutnya, masukkan kode dengan label CNAME Label/Host ke kolom Hostname.
Setelah Anda melakukan semua langkah-langkah di atas, tunggu hingga domain tersambung dan klik verify di halaman verifikasi domain.
Setelah berhasil, situs yang Anda buat di Google Sites sudah menggunakan domain sendiri.
Selanjutnya, Anda cukup masuk kembali ke editor Google Sites dan klik tombol Publish agar website dapat diakses secara online.
Buat Website dengan Google Sites Sekarang!
Bagaimana? Membuat website dengan Google Sites mudah, bukan?
Meskipun platform Google Sites bersifat gratis tapi dapat membantu Anda membuat website yang terlihat profesional. Sebab, platform ini punya fitur yang lengkap dan tampilan layout yang cukup sederhana.
Semoga informasi yang kami berikan bermanfaat, ya!
Jika Anda memiliki pertanyaan seputar cara membuat website dengan Google Sites, jangan sungkan untuk memberikan komentar pada kolom yang tersedia di bawah artikel ini.
Kami juga memiliki panduan lengkap Cara Membuat Website dengan WordPress dalam bentuk ebook. Anda bisa mendapatkannya secara GRATIS!