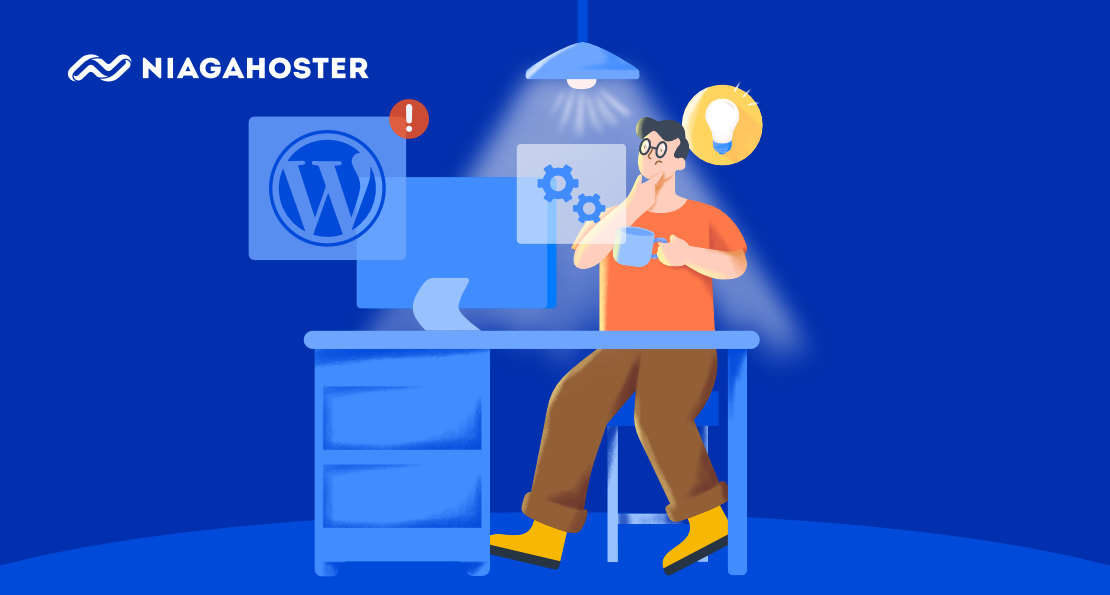Anda tentu panik kalau mendadak website tidak bisa diakses, bukan? Apalagi kalau itu adalah website untuk bisnis. Bisa-bisa Anda akan kehilangan calon pembeli dan reputasi bisnis akan menurun.
Namun, jangan terlalu panik dulu. Penyebab website tidak bisa diakses bukan melulu karena masalah serius. Bisa saja solusinya sebenarnya cukup sederhana.
Nah, di artikel ini kami akan membahas cara mengatasi website yang tidak bisa diakses dan berbagai penyebabnya. Langsung saja simak pembahasannya berikut ini.
Apa Penyebab Website Tidak Bisa Diakses?
Sebelum membahas bagaimana cara mengatasi website yang tidak bisa diakses, ada baiknya mengetahui terlebih dahulu beberapa kemungkinan penyebabnya.
Berikut ini beberapa penyebab yang umum terjadi jika website tidak bisa diakses:
- Koneksi internet bermasalah
- DNS bermasalah
- IP akses terblokir / IP conflict
- Kendala cache browser
- Kendala pada keamanan perangkat
- Website terkena hack
- Error WordPress
- Domain kadaluarsa
- Masalah hosting
- Website kebanjiran trafik
Terkadang ketika website tidak bisa diakses, penyebabnya bisa langsung dikenali dari notifikasinya. Jadi, bisa langsung diatasi sesuai kendalanya. Namun, ada beberapa penyebab yang perlu dilakukan pengecekan lebih lanjut. Bagaimana ya melakukannya?
13 Cara Mengatasi Website yang Tidak Bisa Diakses
Oke, tanpa berlama-lama lagi, yuk kita bahas cara mengatasi website yang tidak bisa diakses!
1. Cek Koneksi Internet
Kalau website tidak bisa diakses, apa langkah pertama yang perlu dilakukan? Cek dulu koneksi internet Anda. Jangan-jangan koneksinya lagi bermasalah dan memunculkan notifikasi seperti ini:

Cara yang paling ampuh untuk mengecek koneksi internet Anda adalah dengan melakukan ping Google. Begini caranya jika menggunakan Windows:
- Klik Start, lalu ketik CMD dan tekan Enter
- Ketikkan: ping google.com, lalu tekan Enter

Kalau informasi yang diterima seperti gambar di atas, berarti benar koneksi Anda sedang terputus. Cobalah restart terlebih dulu jaringan internet Anda. Jika sudah, coba tes kembali.

Kalau hasilnya memunculkan empat data terkirim (sent = 4) dan empat data diterima (received = 4), berarti koneksi berjalan lancar.
Cara lainnya, Anda bisa masukan perintah: ping google.com -t, untuk mengetahui kestabilan koneksi. Jika muncul Request timed out berarti koneksi Anda sedang sedang tidak stabil. Coba hubungi penyedia layanan internet Anda.
3. Hapus Cache DNS (Flush DNS)
Sistem operasi juga menyimpan cache koneksi berupa cache DNS. Sayangnya, jika cache tersebut bermasalah, bisa menyebabkan website tidak bisa diakses.
Oleh sebab itu, Anda perlu menghapus DNS atau melakukan flush DNS dulu. Begini caranya jika menggunakan Windows:
- Klik Start, lalu ketikkan CMD, dan klik Enter
- Pada command prompt, ketikkan: ipconfig /flushdns

Nah, jika telah dinyatakan berhasil, coba akses kembali website. Jika website masih tidak bisa diakses, perlu pengecekan pada pengaturan DNS servernya.
Baca Juga: Cara Flush DNS Cache dengan Cepat dan Mudah
3. Ganti DNS Server
Kalau sudah hapus cache DNS tapi website masih tidak bisa diakses, coba ganti server DNS yang digunakan.
Internet Service Provider (ISP) akan memberikan Anda DNS default untuk mengakses ke internet. Jika terjadi masalah, Anda bisa mencoba menggunakan DNS lain, seperti DNS Google.
Berikut ini cara mengubah DNS Server di Windows:
- Klik kanan ikon jaringan, lalu pilih Open the Network and Sharing Center
- Pilih Change Adapter Settings
- Klik kanan pada koneksi yang ingin Anda ubah DNS servernya, lalu klik Properties

- Setelah muncul tab Properties, pilih Internet Protocol Version 4 (TCP/IPv4), lalu klik Properties.
- Pada opsi Use the Following DNS Server Addresses masukkan IP DNS Google yaitu 8.8.8.8 dan 8.8.4.4

- Klik OK untuk menyimpan konfigurasi yang sudah Anda lakukan.
Kemudian, coba akses website tersebut kembali. Apakah cara ini sudah menyelesaikan masalah?
4. Reset TCP/IP Address
Cara mengatasi website tidak bisa diakses lainnya yaitu mereset TCP/IP Address. Cara ini dilakukan untuk mengatasi kemungkinan terjadinya IP conflict atau IP terblokir.
Begini cara mereset TCP/IP Address:
- Klik Start, lalu ketikkan CMD pada komputer Anda
- Ketikkan ipconfig/release untuk menghapus konfigurasi network yang ada.
- Ketikkan ipconfig/all untuk menampilkan informasi alamat IP dan pengaturan DNS.
- Ketik ipconfig/flush untuk menghapus cache DNS
- Ketika ipconfig/renew untuk konfigurasi ulang pengaturan network
- Masukkan perintah netsh int ip reset lalu enter
- Masukkan perintah netsh winsock reset lalu enter
Setelah melakukan semua perintah di atas, restart terlebih dahulu perangkat Anda. Lalu, coba gunakan untuk akses website yang terkendala.
5. Hapus Cache Browser
Cache browser adalah data website yang disimpan sementara di penyimpanan browser.
Meskipun bermanfaat untuk mempercepat loading website, kendala cache browser bisa jadi penyebab website tidak bisa diakses. Jika hal ini terjadi, Anda perlu menghapus cache tersebut.
Begini cara membersihkan cache di Chrome:
- Buka side menu di pojok kanan atas Chrome
- Pilih Setting, lalu pilih Clear Browsing Data
- Pilih jangka waktu (Time Range), pilih All time untuk menghapus semua data sejak awal
- Pilih elemen yang ingin dihapus
- Klik Clear Data

Baca Juga: Cara Menghapus Cache WordPress
6. Reset Google Chrome
Jika menghapus data cache belum juga mengatasi website tidak bisa diakses, cobalah reset browser Chrome Anda. Cara ini dilakukan untuk mengatasi kemungkinan adanya isu ekstensi browser atau pengaturan browser.
Nah, begini cara mereset Google Chrome:
- Klik ikon menu pada pojok kanan atas Chrome Anda, lalu Klik Settings
- Scroll ke bawah dan pilih Advanced tab
- Cari dan klik reset and clean up

- Pilih Restore settings to their original defaults, lalu klik Restore settings

Cara di atas diharapkan dapat mereset Google ke pengaturan awal. Jika sudah, silakan coba lakukan akses ke website kembali
7. Mematikan Antivirus dan Firewall Sementara
Antivirus dan firewall kadang menyebabkan website tidak bisa dibuka karena dicurigai mengandung malware. Namun, kecurigaan ini kadang tidak benar (false alarm).
Nah, jika Anda yakin website yang diakses aman, coba matikan antivirus dan firewall sementara. Untuk menonaktifkan antivirus di Windows 10, ikuti langkah berikut:
- Tekan tombol setting pada Windows lalu pilih Update & Security
- Klik Windows Security, lalu klik Open Windows Security
- Pilih Virus & Threat Protection, lalu klik manage settings
- Lalu nonaktifkan opsi Real-time protection

Jika antivirus telah dinonaktifkan, sekarang nonaktifkan juga firewall. Begini caranya:
- Tekan tombol setting pada Windows, lalu pilih Update & Security
- Klik Windows Security, lalu klik Open Windows Security
- Pilih Firewall & Network Protection
- Pilih lokasi firewall mana yang ingin Anda nonaktifkan, Domain, Private, atau Public.

- Klik salah satu lalu geser tombol Off.
Anda bisa mencoba mengakses website tersebut kembali. Namun, perlu diingat bahwa selalu mengaktifkan antivirus dan firewall adalah langkah keamanan terbaik.
8. Tingkatkan Keamanan Website
Tahukah Anda bahwa setiap menit ada 90 ribu serangan hacker terjadi? Serangan hacker ini tentu bisa menjadi penyebab website tidak bisa diakses.
Nah, untuk langkah pencegahannya, Anda harus meningkatkan keamanan website Anda. Berikut ini langkah-langkahnya:
- Aktifkan fitur perlindungan malware. Fitur anti malware seperti Imunify360 bisa melindungi website dari malware, virus dan aksi hacking lainnya. Jika layanan hosting Anda memilikinya, gunakan dengan baik.
- Instal plugin keamanan. Website tanpa plugin bagai rumah tanpa tembok; siapapun bisa masuk sesuka hati. Bentengi website dengan plugin keamanan seperti iThemes Security dan Wordfence Security.
- Pasang SSL. Pastikan pertukaran data yang dilakukan terenkripsi dengan SSL sehingga tak mudah disusupi peretas.
- Lakukan update rutin. Pastikan Anda selalu meng-update tema, plugin, dan core WordPress secara rutin. Hal ini untuk mencegah adanya celah keamanan yang akan dimanfaatkan hacker.
- Pakai perlindungan DDoS. Cegah serangan DDoS dengan menggunakan layanan keamanan dari pihak ketiga seperti CloudFlare.
9. Perbaiki Error WordPress
Penyebab website tidak bisa diakses salah satunya akibat adanya error WordPress. Bisa karena file website rusak, gagal update, server bermasalah, error database, dan masih banyak lagi.
Untungnya, WordPress memberikan notifikasi sesuai penyebab error. Sehingga, Anda bisa lebih mudah memperbaikinya. Salah satu contohnya, notifikasi error 404 Not Found.

Error tersebut terjadi karena browser tidak menemukan halaman atau file yang akan diakses, entah karena rusak, hilang, atau dihapus.
Nah, berikut ini beberapa cara memperbaikinya jika menemukan error 404:
- Periksa penulisan URL
- Reload atau refresh halaman
- Bersihkan cache dan history browser
- Reset permalink WordPress
- Restore file .htaccess
- Nonaktifkan tema dan plugin
Selain 404 Not Found, masih ada jenis error WordPress lainnya. Kalau dihitung-hitung ada lebih dari 40 error yang bisa menyebabkan website tidak dapat diakses. Banyak juga ya?
Namun, Anda tak perlu khawatir, ada cara cepat untuk mengatasi semua error WordPress. Jadi, website Anda bisa langsung diakses kembali.
10. Perpanjang Domain Website
Kalau Anda melihat tampilan website Anda seperti berikut ini, itu artinya domain website telah expired. Kendala ini juga bisa menyebabkan website tidak bisa diakses.

Anda bisa menghubungi penyedia layanan domain untuk memastikan statusnya. Jika sudah expired, cobalah meminta bantuan untuk melakukan perpanjangan domain kembali.
Namun, hal ini hanya bisa dilakukan jika status expired tidak melebihi batas perpanjangan yang diizinkan.
11. Cek Status Server Website
Website tidak bisa diakses jika server sedang down. Biasanya ditandai dengan adanya notifikasi berikut:

Nah, untuk memastikannya, Anda bisa mengakses Is it Down Right Now. Kemudian, ketikkan nama website yang ingin dicek.

Anda akan mendapatkan informasi waktu website merespon, informasi kapan terakhir kali down, dan status server.
Bagi pengguna Niagahoster, status server bisa secara mudah dicek pada https://status.niagahoster.co.id/.

Anda akan mendapatkan informasi status layanan secara lengkap dan kendala yang terjadi. Jadi bisa memastikan kondisi website apakah bisa diakses dengan baik.
Status server down tentu menyebabkan website tidak dapat diakses. Anda perlu menunggu proses perbaikan sesuai estimasi waktu yang diberikan atau menghubungi tim support layanan hosting Anda lebih lanjut.
12. Pindah Layanan Hosting yang Berkualitas
Kalau server down sering terjadi, penyebabnya bisa karena layanan hosting yang digunakan memang kurang baik. Bisa terkait kualitas dan teknologi server yang buruk atau perawatan yang kurang maksimal.
Jika hal itu terjadi pada website Anda, solusi terbaik adalah beralih ke layanan hosting yang lebih menjanjikan. Utamanya, dari uptime yang tinggi. Niagahoster merupakan layanan hosting yang memberikan uptime hingga 99,99%.
Apa arti angka tersebut? Kemungkinan server down hanya selama 5 menit dalam satu tahun. Jadi, cukup kecil kemungkinan website tidak bisa diakses akibat server down.
13. Upgrade Layanan Hosting
Jika website tidak bisa diakses bukan karena server down tapi karena tidak mampu menampung pengunjung yang membludak, harus bagaimana? Anda perlu upgrade layanan hosting yang digunakan.
Sebagai contoh, Anda awalnya menggunakan paket Shared Hosting di Niagahoster. Nah, karena kunjungan ke website kian tinggi, Anda bisa mencoba upgrade ke layanan Cloud Hosting.
Kenapa demikian? Sebab, pilihan paket cloud hosting menawarkan spesifikasi server dengan sumber daya lebih tinggi. Jadi, siap menampung puluhan ribu pengunjung setiap hari. Belum lagi dengan adanya dukungan LiteSpeed Memcached, yang membuat website bisa diakses dengan mudah dan cepat.
Baca Juga: Cara Mempercepat Loading Website
Sudah Tahu kan Solusi Website Tidak Bisa Diakses?
Nah, itu tadi cara mengatasi website yang tidak bisa diakses untuk Anda coba. Ternyata penyebab website tidak bisa diakses cukup beragam, ya? Mulai dari masalah koneksi internet, kendala DNS, hingga server down.
Meskipun dampaknya besar, beberapa solusinya ternyata cukup mudah kok. Kami sudah menjelaskan beberapa langkahnya di atas. Berikut ini rangkumannya:
- Cek Koneksi Internet
- Hapus Cache DNS (Flush DNS)
- Ganti DNS Server
- Reset TCP/IP Address
- Hapus Cache Browser
- Reset Google Chrome
- Mematikan Antivirus dan Firewall Sementara
- Tingkatkan Keamanan Website
- Perbaiki Error WordPress
- Perpanjang Domain Website
- Cek Server Website, Apakah Sedang Down atau Tidak?
- Pindah Layanan Hosting yang Berkualitas
- Upgrade Layanan Hosting
Dengan cara di atas, kendala website tidak bisa diakses seharusnya sudah bisa diatasi. Jika belum, Anda bisa menghubungi tim customer succes yang siap membantu Anda 24 jam.