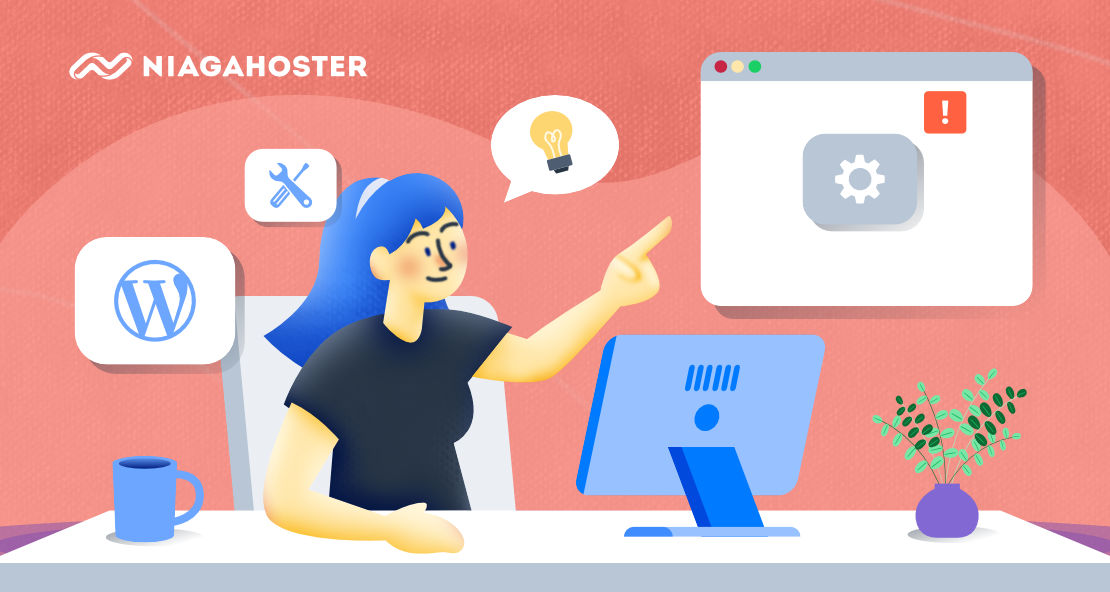Critical error pada website memang menakutkan. Apalagi ketika muncul pesan seperti “THERE HAS BEEN A CRITICAL ERROR ON THIS WEBSITE” yang membuat pengunjung tidak bisa mengakses website Anda.
Bagi user WordPress, masalah ini mungkin bukanlah sesuatu yang asing. Bahkan, seringkali Anda tidak bisa membuka dashboard admin karena error ini. Tapi jangan panik, karena kesalahan ini sebenarnya tidak sulit untuk diatasi.
Di artikel ini, kami akan membahas 8 cara mengatasi there has been a critical error on this website yang bisa Anda ikuti dengan mudah dan cepat. Kalau begitu, langsung saja simak panduannya yuk!

Apa Arti “There Has Been a Critical Error on This Website”?
Beberapa error pada WordPress mungkin akan membuat Anda tidak bisa membuka dashboard. Salah satu kesalahan ini biasanya menampilkan pesan, “There has been a critical error on this website. Please check your site admin email inbox for instructions.”

Pesan “There has been a critical error on this website” muncul karena adanya kesalahan pada PHP sehingga skrip berhenti berjalan. Akibatnya, website hanya menampilkan halaman kosong berwarna putih.
Untungnya, saat ini WordPress sudah memiliki fitur yang bisa mendeteksi penyebab error tersebut. Kalau website mengalami error, Anda akan mendapatkan email notifikasi yang berisi detail penyebabnya.

Di email tersebut, WordPress juga memberikan link untuk mengaktifkan mode pemulihan dashboard. Nah, setelah itu, Anda bisa membuka dashboard WordPress dan memperbaiki “There has been a critical error on this website.”
Apabila tidak segera diatasi, website WordPress Anda nantinya tidak akan bisa memuat sejumlah file yang dibutuhkan. Akibatnya, website akan langsung down dan tidak bisa diakses pengunjung.
Mengerikannya lagi, ada beberapa kasus di mana Anda mungkin tidak menerima email dan harus mengatasi critical error ini sendiri. Tapi tenang, setelah ini kami akan memberikan panduan cara mengatasi critical error di WordPress yang bisa Anda coba.
Cara Mengatasi “There Has Been a Critical Error on This Website”
Untuk mengatasi “There has been a critical error on this website”, ada beberapa metode yang bisa Anda ikuti. Mari kita bahas tutorialnya satu per satu.
1. Hapus Cache Website
Cara mengatasi “There has been a critical error on this website” yang pertama yaitu menghapus cache website.
Web cache adalah penyimpanan data sementara website yang membantu menampilkan data lebih cepat saat pengunjung membutuhkannya.
Tapi sayangnya, terkadang cache bisa rusak atau corrupted, sehingga website mengalami critical error. Jika ini terjadi, langkah yang harus Anda lakukan adalah menghapus cache website.
Untuk melakukannya, Anda bisa mengikuti panduan cara menghapus cache WordPress dari kami.
2. Kembali ke Tema Default
Kalau “There has been a critical error on this website” masih muncul, mungkin masalahnya ada di tema website yang Anda gunakan. Solusi cepatnya, hapus tema lalu gunakan tema default untuk sementara.
Jangan lupa, pastikan Anda sudah download file backup website terlebih dahulu. Sebab, Anda akan kehilangan segala kustomisasi yang sudah dilakukan jika hanya menginstal ulang temanya.
Setelahnya, barulah Anda dapat mengembalikan tema website ke default. Jika Anda masih memiliki akses ke dashboard, pilih menu Appearance > Themes di sidebar. Lalu, klik Delete.

Namun, jika Anda tidak bisa membuka dashboard, masuk ke cPanel melalui Member Area Niagahoster. Ikuti panduan berikut ini:
- Klik Kelola Layanan di Member Area Niagahoster.
- Pilih menu File Manager di bagian Quick Shortcut ke cPanel di Member Area Niagahoster.

- Cari direktori public_html > wp-content > themes.

- Kemudian, ubah nama folder tema website yang sedang Anda pakai. Di tutorial ini, kami mengubah namanya menjadi -deactivated.

- Jika sudah, refresh website Anda dan lihat apa yang terjadi. Kalau critical error sudah teratasi, instal ulang versi tema sebelumnya atau install tema WordPress lainnya.
Apabila pesan “There has been a critical error on this website” belum hilang, kemungkinan ada kesalahan pada plugin yang Anda install. Yuk lanjutkan ke metode berikutnya untuk mengatasi error ini!
3. Nonaktifkan Seluruh Plugin
Critical error seringkali muncul karena adanya masalah di plugin yang Anda install. Apabila menginstall banyak plugin di website, Anda mungkin akan kesulitan mencari plugin mana yang menjadi penyebab error ini.
Cara mudahnya, nonaktifkan dulu semua plugin yang ada di website Anda.
Kemudian, aktifkan plugin kembali satu per satu sampai “There has been a critical error on this website” muncul lagi, yang menandakan bahwa plugin tersebutlah penyebab error ini.
Berikut kami jelaskan langkah-langkahnya secara lebih mendetail:
- Untuk menonaktifkan plugin dari dashboard, pilih menu Plugins > Installed Plugins di sidebar.

- Klik kotak centang seperti pada gambar di bawah ini untuk memilih semua plugin.

- Lalu, klik Bulk Actions > Deactivate, yang akan menonaktifkan seluruh plugin yang diinstall.

Kalau Anda tidak bisa mengakses dashboard, buka cPanel dan cari direktori public_html > wp-content > plugins.

Sama seperti cara menonaktifkan tema, ubah nama seluruh direktori plugin, kecuali plugin Elementor jika Anda menggunakannya. Sebab, menonaktifkan Elementor dapat menyebabkan hilang atau rusaknya bagian website yang Anda kustomisasi dengan page builder tersebut.

Ada langkah yang jauh lebih praktis bagi pengguna layanan hosting Niagahoster. Caranya, masuk ke halaman WordPress Management di Member Area Niagahoster dan pilih menu Kelola Plugin.

Kemudian klik toggle di sebelah kanan untuk menonaktifkan plugin.

Setelah critical error teratasi, jangan lupa aktifkan kembali seluruh plugin website, kecuali plugin yang menjadi penyebab website mengalami error.
Jika Anda mengganti nama folder plugin di cPanel, kembalikan nama folder ke nama sebelumnya agar WordPress bisa mengenalinya. Kemudian, aktifkan plugin melalui dashboard WordPress.
4. Cek File error_log
Cara mengatasi “there has been a critical error on this website” berikutnya yaitu cek file error_log. File ini menyimpan detail informasi error pada PHP.
Gunakan File Transfer Protocol (FTP) client seperti FileZilla atau masuk ke cPanel untuk mengakses direktori public_html. Kemudian, cari file error_log seperti pada gambar berikut ini.

Catatan error terbaru berada di paling bawah. Anda bisa mengidentifikasi penyebab critical error dari file error_log ini.

5. Lakukan Proses Debugging
Debugging adalah proses mengidentifikasi error pada coding di core, tema, dan plugin. WordPress memiliki sistem debug bawaan yang bisa Anda manfaatkan untuk mengatasi “There has been a critical error on this website.”
Untuk mengaktifkan mode debug WordPress, buka file wp-config.php di direktori public_html. Kemudian, cari baris kode berikut ini:
define( 'WP_DEBUG', false );
define( 'WP_DEBUG_DISPLAY', false );
define( 'WP_DEBUG_LOG', false );
Ganti value false menjadi true untuk memulai proses debug. Setelah mengaktifkan mode debug, refresh website Anda dan lihat detail informasi yang ada di atas pesan error.
Perbaiki critical error dengan mengikuti instruksi yang tersedia. Ketika pesan error sudah hilang, nonaktifkan kembali mode debug dengan membuka file wp-config.php lagi. Kemudian, ubah value di baris kode tadi ke false.
6. Upgrade Versi PHP
Metode selanjutnya yang bisa Anda coba untuk memperbaiki critical error adalah cek versi PHP website. Sebab, menggunakan PHP versi lama bisa memicu munculnya error di website Anda.
Untuk upgrade PHP ke versi terbaru, masuk ke Member Area Niagahoster. Di bagian Quick Shortcut ke cPanel, klik tombol Lihat Semua Fitur cPanel yang akan mengarahkan Anda ke halaman menu cPanel.

Pilih menu Select PHP Version di menu Software.

Pada bagian Current PHP Version, klik drop down yang bertuliskan 8.0 (current) dan pilih versi PHP paling baru.

Perubahan ini akan otomatis tersimpan sehingga server Anda akan menggunakan versi PHP terbaru.
7. Tingkatkan Limit Memori PHP
Setiap server web memiliki jumlah RAM atau memori tertentu, jadi WordPress memberikan batasan seberapa banyak ruang yang bisa digunakan untuk menyimpan skrip PHP. Apabila limit sudah terlampaui, critical error pun muncul.
Biasanya, WordPress akan memberikan limit memori PHP sebesar 128 MB. Nah, meningkatkan limit memori ini bisa menjadi salah satu cara mengatasi “There has been a critical error on this website.”
Ikuti langkah-langkah berikut untuk mengubah limit memori PHP:
- Buka file wp-config.php di direktori public_html via FTP atau cPanel. Di tutorial ini, kami membukanya melalui cPanel.

- Copy dan paste baris kode berikut sebelum baris kode paling bawah yaitu /**Sets up WordPress vars and included files. */
define( ‘WP_MEMORY_LIMIT’, ‘1536M’ );

- Simpan perubahan tersebut, lalu refresh website Anda untuk melihat apakah critical error sudah teratasi.
Masih belum berhasil juga mengatasi There has been a critical error on this website di WordPress? Tenang, masih ada metode lainnya di bawah ini.
8. Restore Website WordPress
Saat website sedang error, memulihkannya dengan restore file backup website bisa menjadi solusi yang mudah dan cepat.
Walaupun tidak selalu bisa menjadi jalan pintas, langkah mengatasi “There has been a critical error on this website” yang satu ini tetap patut dicoba.
Cara restore WordPress dapat dilakukan dengan bantuan plugin seperti UpdraftPlus atau secara manual via cPanel.
- Akses Member Area Niagahoster untuk masuk ke halaman cPanel.

- Cari Backup Wizard di kolom pencarian tools.

- Di halaman Backup Wizard, klik tombol Restore untuk memulai proses pemulihan.

- Selanjutnya, Anda bisa memilih bagian mana yang ingin di-restore, misalnya Home Directory. Klik tombol sesuai namanya.

- Klik Choose file untuk mencari file backup website di penyimpanan lokal Anda. Kalau sudah, klik tombol Upload dan tunggu hingga proses restore selesai.

Penyebab Terjadinya “There Has Been a Critical Error on This Website”
Setelah berhasil mengatasinya, Anda mungkin masih penasaran kenapa error ini bisa terjadi. Ada baiknya juga Anda mengetahui penyebabnya agar bisa memilih metode yang tepat.
Berikut beberapa alasan yang bisa menjadi penyebab “there has been a critical error on this website”:
- Kesalahan pada plugin atau tema website. Tema atau plugin yang tidak kompatibel dengan website bisa menyebabkan critical error.
- CMS yang tidak diperbarui. Menggunakan CMS versi lama bisa memunculkan celah kerentanan yang menjadi penyebab “There has been a critical error on this website.”
- File cache rusak. Di beberapa kasus, file cache bisa rusak karena adanya kesalahan pada server atau plugin cache yang sedang error. Ketika cache mengalami corrupt, file website yang salah atau tidak lengkap akan dimuat. Kemudian, critical error pun terjadi.
- Resource tidak mencukupi. Critical error bisa terjadi ketika website melebihi batas resource server seperti limit memori atau CPU usage. Hal ini seringkali terjadi saat traffic website melonjak drastis atau saat pemilik website menulis kode yang kurang efisien.
- Terjadi error pada PHP. Jika terjadi kesalahan pada skrip PHP website, “There has been a critical error on this website” akan muncul. Bisa jadi penyebab kesalahan ini ada di syntax, konfigurasi yang salah, atau fungsi yang sudah di-deprecated.
Tips Mencegah Munculnya Critical Error di Website
Meski Anda sudah berhasil mengatasi critical error pada website, tidak menutup kemungkinan error ini mungkin akan muncul lagi di masa mendatang.
Supaya hal ini tidak terjadi lagi, ini dia beberapa tips untuk mencegah munculnya pesan kesalahan “There has been a critical error on this website”:
- Selalu lakukan update. Perbarui content management system (CMS), plugin, tema, dan software lain yang Anda gunakan secara rutin. Sebab, developer seringkali merilis versi baru untuk memperbaiki bug dan celah kerentanan yang bisa menyebabkan critical error.
- Lakukan maintenance website secara rutin. Buat jadwal pemeliharaan website, seperti mengecek versi software, menghapus plugin yang tidak dipakai, dan membersihkan file yang tidak dibutuhkan.
- Gunakan plugin dan tema yang terpercaya. Saat ingin menginstall plugin dan tema baru, carilah yang memiliki reputasi bagus, review positif, dan diupgrade secara rutin untuk mencegah terjadinya error.
- Tes update dengan website staging. Sebelum mengupdate atau mengubah tampilan website, buat website staging di mana Anda bisa melakukan tes terhadap seluruh perubahan pada website. Staging memungkinkan Anda mengidentifikasi dan memperbaiki kesalahan sebelum mengaplikasikan perubahan pada website yang sedang live.
Ternyata Cara Mengatasi Critical Error di Website Sangat Mudah, ‘kan?
“There has been a critical error on this website” adalah pesan error yang muncul saat Anda mengunjungi sebuah website namun website tersebut membutuhkan proses loading yang terlalu lama.
Salah satu kemungkinan penyebab terjadinya critical error adalah website sudah melebihi limit memori PHP, yang solusinya sudah kami jelaskan di artikel ini.
Tapi kalau Anda sudah meningkatkan limit sampai maksimum dan ternyata critical error masih muncul, maka ini saatnya upgrade layanan hosting yang Anda gunakan.
Untungnya, Niagahoster menyediakan layanan Cloud Hosting dengan performa tinggi yang mampu menangani beban lebih tinggi sesuai kebutuhan website Anda.
Tak cuma itu, Cloud Hosting memberikan jaminan uptime 99.99% sampai proteksi keamanan berlapis supaya website bebas serangan malware. Semua keunggulannya bisa Anda nikmati mulai dari Rp125 ribu/bulan saja!
Menarik, kan? Yuk cegah munculnya critical error pada website dengan Cloud Hosting Niagahoster!
Sumber Artikel