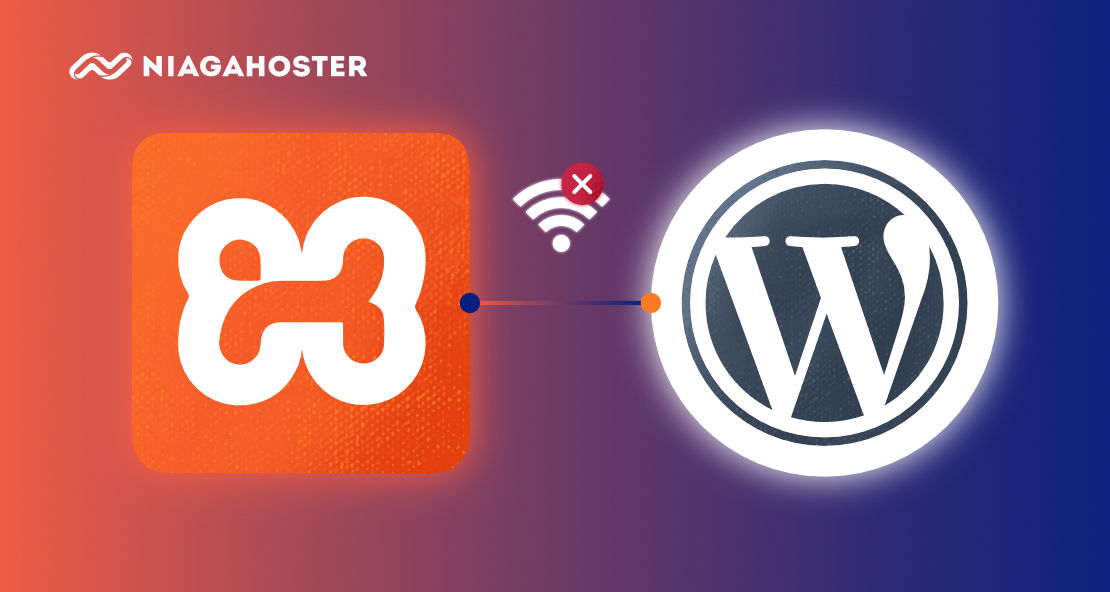Selama ini, mungkin Anda familiar dengan cara instal WordPress di hosting. Namun tahukah Anda, ada banyak cara memasang WordPress. Salah satunya, cara instal WordPress di XAMPP.
Dengan metode ini, Anda bisa menggunakan WordPress tanpa koneksi internet. Tak hanya itu, cara instal WordPress offline di XAMPP juga bisa selesai dengan 5 langkah mudah.
Penasaran ingin mempraktikkan langsung? Ini dia tutorial selengkapnya!
Cara Instal WordPress di Localhost XAMPP dengan 5 Langkah
Cara instal WordPress di XAMPP bisa Anda lakukan hanya dengan lima langkah mudah, yaitu:
- Persiapan
- Ekstrak File WordPress di htdocs
- Buat Database Baru di phpMyAdmin
- Setup Konfigurasi WordPress
- Login ke Dashboard WordPress
Langsung saja, mari menuju langkah yang pertama!
Baca juga: 8 Cara Install WordPress Terlengkap [Ga Pake Ribet!]
1. Persiapan
Untuk mengikuti cara instal WordPress di localhost XAMPP, Anda cukup menyiapkan dua hal, yakni:
- XAMPP Control Panel – Untuk membuat database website WordPress. Download di laman resmi Apache, lalu install seperti biasa.
- File Installer WordPress – Sebagai file instalasi dan konfigurasi WordPress. Download versi terbaru di laman resmi WordPress.
Setelah menyiapkan dua file di atas, Anda bisa melanjutkan ke langkah yang kedua.
2. Ekstrak File WordPress di htdocs
Setelah XAMPP berhasil diinstall, silakan buka directory C:xampphtdocs. Di sini, buatlah sebuah folder baru, misalnya percobaan.

Kemudian, ekstrak file installer WordPress ke folder percobaan. Jika berhasil, tampilannya kurang lebih seperti ini:

Langkah selanjutnya adalah membuat database baru untuk WordPress. Yuk lanjutkan!
Baca juga: Cara Install WordPress di cPanel
3. Buat Database Baru di phpMyAdmin
Cara instal WordPress di localhost XAMPP berikutnya adalah membuat database baru. Untuk itu, Anda perlu membuka XAMPP Control Panel. Jika sudah, klik Start pada modul Apache dan MySQL.

Setelahnya, klik Admin di modul MySQL. Langkah ini akan otomatis mengarahkan Anda ke halaman phpMyAdmin.

Di halaman utama phpMyAdmin, klik menu Database. Kemudian, buat database baru di kolom yang disediakan. Samakan saja dengan nama folder di htdocs, yaitu percobaan. Jangan lupa, klik Create.

Setelah membuat database baru, Anda akan melihat tampilan berikut. Selanjutnya, klik menu Privileges.

Di halaman Privileges, klik Add user account. Lalu, isi kolom yang tersedia sesuai ketentuan berikut:
- User name – Silakan isi username WordPress Anda, misalnya admin.
- Host name – Karena Anda menginstal WordPress secara offline, isi dengan localhost.
- Password – Silakan isi password WordPress Anda. Pastikan passwordnya kuat dan Anda bisa mengingatnya.
- Re-type – Ulangi isian password di atas.

Setelah mengisi kolom, silakan scroll ke bagian Global Privileges. Di sini, pilih Check all dan klik Go.

Sampai di tahap ini, Anda telah berhasil membuat database dan sebuah username baru. Berikutnya, lakukan konfigurasi akhir untuk WordPress Anda.
Baca juga: Cara Instal WordPress di Subdomain
4. Setup Konfigurasi WordPress
Untuk mengkonfigurasi WordPress, buka tab baru di browser Anda. Kemudian, ketikkan localhost/percobaan. Nah, /percobaan ini menyesuaikan nama folder yang Anda buat di htdocs.
Jika sudah, Anda akan menjumpai tampilan berikut. Silakan pilih bahasa yang Anda kehendaki, lalu klik Continue.

Berikutnya, akan muncul tampilan seperti ini. Lanjutkan saja dengan klik Let’s go.

Nah, sekarang waktunya menghubungkan database ke WordPress. Silakan isi form yang ada sesuai ketentuan berikut:
- Database Name – Nama database yang tadi Anda buat di phpMyAdmin.
- Username – Nama username yang Anda daftarkan.
- Password – Password yang Anda buat bersama username.
- Database Host – Isi saja dengan localhost.
- Table Prefix – Biarkan isian default.
Jika sudah, klik Submit.

Akan muncul halaman berikut. Langsung saja klik Run the installation.

Selanjutnya, silakan isi beberapa form instalasi yang ada. Jika Anda bingung, ikuti instruksi berikut:
- Site Title – Nama baru untuk website Anda.
- Username – Username WordPress Anda, bedakan dengan username database. Gunanya agar Anda mudah membedakan keduanya.
- Password – Password WordPress Anda. Pastikan berbeda dengan password database, untuk mencegah kebocoran data.
- Your Email – Alamat email Anda.
- Search Engine Visibility – Abaikan saja opsi ini, agar website Anda terindeks mesin pencari ketika dionlinekan.
Berikutnya, klik Install WordPress.

Silakan tunggu, proses instalasi akan berlangsung. Jika berhasil, berikut tampilan yang muncul.

Sampai tahap ini, artinya cara instal WordPress offline di XAMPP telah berhasil. Jangan lupa simpan username dan password Anda di tempat yang aman, seperti di aplikasi password manager.
Jika ingin langsung menuju ke dashboard WordPress, cukup klik tombol Log in.
Baca juga: Cara Install WordPress di CyberPanel
5. Login ke Dashboard WordPress
Dengan klik tombol Log in, Anda akan diminta menuliskan username dan password WordPress Anda. Jika sudah, klik Log in.

Setelahnya, Anda akan diarahkan ke dashboard WordPress. Sama persis kan tampilannya dengan WordPress versi online?

Jika Anda ingin login di lain waktu, cukup buka localhost/percobaan/wp-admin. Namun, pastikan modul Apache dan MySQL dalam keadaan aktif, seperti di poin 3.
Anda juga bisa mengakses tampilan website WordPress. Caranya seperti biasa, klik nama website di toolbar dashboard, lalu pilih Visit Site.


Selamat! Anda telah berhasil mengikuti cara instal WordPress di XAMPP. Mudah dan cepat kan?
Baca juga: 20+ Langkah yang Wajib Dilakukan Setelah Install WordPress
Manfaat Install WordPress di Localhost XAMPP
Secara umum, WordPress yang dipasang di localhost cenderung lebih aman dibanding WordPress yang dionlinekan. Alasannya, ia tidak terhubung ke internet dan hanya bisa diakses di komputer Anda sendiri.
Selain itu, cara instal WordPress di XAMPP juga bermanfaat bagi Anda yang ingin:
- Membuat Tema dan Plugin Custom – Anda bisa membuat komponen WordPress baru dengan aman, tanpa khawatir perubahan yang dilakukan berdampak buruk di website yang sedang online.
- Membuat Staging (Kloning) WordPress – Anda juga dapat mengkloning website online tersebut untuk keperluan pengembangan dan testing.
- Melakukan Debugging dan Perbaikan Website – Jika website bermasalah, memperbaiki di website kloning lebih disarankan. Sebab, Anda bisa mencoba berbagai solusi tanpa menyebabkan website online mengalami downtime.
Singkatnya, menginstall WordPress secara offline sangat cocok bagi Anda yang ingin mengembangkan website dengan nyaman, tanpa khawatir merusak website yang sedang online.
Mudah Bukan, Cara Instal WordPress Offline di XAMPP?
Di artikel ini, Anda telah mempraktikkan cara instal WordPress di XAMPP agar bisa dipakai offline. Meski tidak butuh koneksi internet, website WordPress Anda jadi tidak bisa diakses orang lain.
Pada akhirnya, Anda butuh menginstall WordPress di layanan hosting. Memang semua hosting mendukung WordPress, tapi akan lebih baik jika Anda menggunakan hosting yang dirancang khusus untuk WordPress.
Misalnya, paket WordPress Hosting dari Niagahoster. Paket yang optimal untuk WordPress ini siap menawarkan sederetan fitur menarik, guna memudahkan Anda mengelola WordPress.
Sebut saja, Instalasi WordPress hanya dengan sekali klik, Single Click Admin Login untuk masuk ke dashboard WordPress tanpa username dan password, sampai bantuan Migrasi WordPress dari layanan lain secara gratis.
Jadi tunggu apa lagi, yuk cobain layanan WordPress hosting terbaik sekarang!
Demikian artikel kali ini, semoga bermanfaat. Jangan lupa klik tombol Subscribe agar tidak ketinggalan artikel terbaru kami. Sampai jumpa lagi!