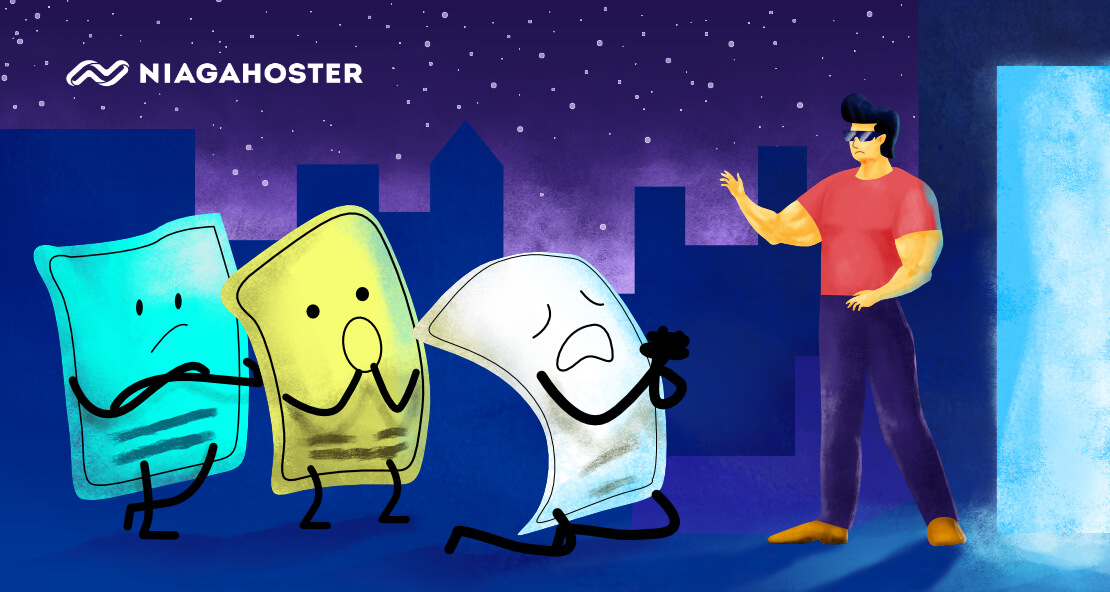DNS server not responding adalah masalah yang sering dihadapi oleh pengguna internet. Error ini terjadi karena perangkat Anda tidak dapat membuat koneksi dengan Domain Name System (DNS).
Padahal, DNS adalah sistem yang bertugas menerjemahkan domain menjadi alamat IP agar perangkat bisa memahami permintaan Anda. Kalau untuk terhubung ke DNS saja tidak bisa, bagaimana Anda akan membuka website yang diinginkan?
Nah, Anda tak perlu khawatir. Melalui artikel ini, kami akan menjelaskan cara mengatasi DNS server not responding, yang mencakup:
- Gunakan browser berbeda.
- Akses lewat perangkat berbeda.
- Restart modem atau router.
- Putuskan koneksi sekunder.
- Nonaktifkan firewall atau antivirus.
- Flush DNS cache
- Reset pengaturan DNS.
- Ubah DNS server.
- Matikan IPv6 sementara.
- Perbarui driver adapter jaringan.
- Masuk ke safe mode.
- Troubleshoot koneksi jaringan.
Langkah-langkah yang kami jelaskan juga tidak sulit, sehingga Anda bisa mengikuti cara memperbaiki error DNS isn’t responding ini tanpa masalah. Langsung saja, mari simak pembahasan lengkapnya!
Cara Mengatasi DNS Server Not Responding
Error DNS server isn’t responding memang menyebalkan, karena membuat website tidak bisa diakses. Nah, berikut cara mengatasi DNS server not responding yang dapat Anda terapkan:
1. Gunakan Browser Berbeda
Cara memperbaiki DNS not responding yang pertama adalah menggunakan web browser yang berbeda. Kenapa hal ini bisa membantu?
Sebab, setiap aplikasi browser memiliki mekanismenya sendiri untuk mengelola DNS. Sayangnya dalam beberapa kasus, ada kemungkinan terjadinya konflik antara web browser yang digunakan dengan DNS yang tersimpan.
Jika Anda biasanya menggunakan Google Chrome, cobalah akses domain website melalui browser lain, seperti Microsoft Edge atau Mozilla Firefox.
Apabila website terbuka dengan lancar, berarti web browser Chrome Anda bermasalah dan perlu direset atau diupdate. Namun jika error DNS server not responding masih muncul, silakan beralih ke metode berikutnya.
2. Akses Lewat Perangkat Lain
Cara mengatasi DNS server not responding berikutnya yaitu dengan mencoba mengakses website melalui beberapa perangkat yang berbeda.
Untuk melakukannya, siapkan smartphone, tablet, atau komputer lain, lalu cobalah membuka website menggunakan jaringan yang sama. Jika berhasil, maka sumber masalahnya ada pada perangkat utama Anda.
Namun kalau masih error, ulangi lagi langkah di atas dengan koneksi jaringan yang berbeda, misalnya jaringan seluler dari provider lain. Bagaimana, apakah masalah DNS server isn’t responding berhasil diatasi?
Jika belum, jangan menyerah. Coba cara lain dulu, yuk!
3. Restart Modem atau Router
Restart modem atau router mungkin terdengar seperti cara klasik untuk mengatasi DNS server isn’t responding. Namun, sebagai perangkat yang bertugas menyambungkan Anda ke internet, masalah pada keduanya juga dapat menyebabkan error DNS, loh.
Untuk restart perangkat, carilah tombol power pada modem atau router. Tekan tombol tersebut untuk mematikan perangkat. Tunggu setidaknya 30 detik sebelum menyalakan modem atau router kembali.

Jika metode ini masih belum berhasil, cobalah mereset modem atau router ke pengaturan pabrik.
Baca buku panduan perangkat Anda, atau cari lubang kecil seperti gambar di atas. Gunakan jarum atau alat tusuk kartu SIM ponsel untuk mereset modem atau router Anda.
4. Putuskan Koneksi Sekunder
Cara mengatasi DNS server not responding lainnya yaitu dengan mematikan koneksi sekunder yang mungkin terhubung ke perangkat Anda, seperti VPN, proxy, atau jaringan Local Area Network (LAN).
Pada Windows, berikut langkah-langkah untuk menonaktifkan koneksi sekunder yang tersambung:
- Cari kolom Search pada taskbar, lalu ketikkan “Network connections”. Jika sudah, pilih menu View network connections.

- Pada halaman berikutnya, Anda akan melihat semua koneksi perangkat. Silakan klik kanan, lalu pilih Disable pada sambungan yang ingin dihentikan.

Apabila Anda menggunakan MacOS, berikut cara memutuskan sambungan sekunder:
- Klik ikon Apple, lalu buka menu System Setting > Network. Sistem akan menampilkan daftar seluruh koneksi Anda.

- Pilih koneksi tambahan yang ingin dinonaktifkan seperti VPN, proxy, atau filter lain. Pastikan jaringan sekunder dalam keadaan Inactive.
Setelah menonaktifkan koneksi yang mungkin bermasalah, buka kembali browser Anda dan cobalah mengakses internet.
Sedikit info tambahan, metode ini juga dapat Anda terapkan untuk error browser lainnya loh, misalnya mengatasi Err_Connection_Closed Chrome.
5. Nonaktifkan Firewall atau Antivirus
Opsi lain untuk memperbaiki masalah DNS server isn’t responding adalah menonaktifkan firewall atau antivirus untuk sementara waktu.
Firewall dan antivirus terbaik memang bermanfaat untuk melindungi perangkat Anda dari program-program berbahaya. Namun, konfigurasi yang terlalu ketat kadang justru menyebabkan error DNS server.
Pada Windows 11, berikut langkah-langkah untuk mematikan antivirus:
- Buka Windows Search, lalu tuliskan “Windows Security” dan pilih aplikasi yang dimaksud.

- Pada halaman berikutnya, pilih Virus & threat protection settings > Manage settings.

Jika menggunakan Windows 10, Anda bisa mematikan antivirus dengan membuka fitur Windows Defender > Virus & threat protection > Virus & threat protection settings.
Sementara untuk MacOS, nonaktifkan antivirus dengan membuka System Setting > Network > Firewall.

Jika menonaktifkan antivirus berhasil memperbaiki error DNS server isn’t responding, cobalah konfigurasi ulang antivirus atau firewall yang Anda gunakan agar tidak memblokir koneksi lagi.
Setelah itu, aktifkan program kembali agar keamanan Anda saat berinternet tetap terjaga.
6. Flush DNS Cache
Alternatif berikutnya dalam cara mengatasi DNS server not responding adalah flush DNS cache. Tak cuma browser, DNS pada perangkat juga menyimpan cache yang bisa menimbulkan masalah jika tidak dibersihkan secara rutin.
Berikut cara flush DNS pada Windows yang bisa Anda ikuti:
- Buka aplikasi Command Prompt, lalu tuliskan perintah di bawah:
ipconfig/flushdns - Jika sudah, Anda akan melihat output di bawah. Itu artinya, Anda telah berhasil membersihkan cache DNS.

Untuk MacOS, Anda dapat melakukan flush DNS lewat aplikasi Terminal. Lalu, tuliskan perintah di bawah sesuai versi OS Anda:
- macOS El Capitan (10.11), Sierra (10.12), High Sierra (10.13), Mojave (10.14), dan Catalina (10.15)
sudo killall -HUP mDNSResponder
- macOS Yosemite (10.10)
sudo discoveryutil udnsflushcaches
- macOS Lion (10.7), Mountain Lion (10.8), and Mavericks (10.9)
sudo killall -HUP mDNSResponder
- macOS Snow Leopard (10.6)
sudo dscacheutil -flushcache
- macOS Leopard (10.5)
sudo lookupd -flushcache
Apakah error DNS server isn’t responding sudah berhasil Anda atasi dengan cara flush cache DNS? Jika belum, mari menuju metode di bawah ini!
7. Reset Pengaturan DNS
Berikutnya, cara memperbaiki DNS server isn’t responding yang bisa Anda coba adalah mereset pengaturan DNS.
Layaknya proses reset pada umumnya, langkah ini akan menghapus semua konfigurasi DNS lalu mengembalikanya ke pengaturan default. Harap diingat, metode ini hanya dapat dilakukan di perangkat Windows dengan tingkat izin administrator.
Berikut langkah-langkahnya:
- Buka aplikasi Command Prompt, lalu jalankan tiga perintah di bawah secara berurutan:
ipconfig /registerdns
ipconfig /release
ipconfig /renew

- Setelah itu, eksekusi lagi dua perintah berikut:
netsh int ip set
dns netsh winsock reset

- Jika sudah, restart komputer Anda lalu coba akses internet untuk memastikan apakah metode ini berhasil.
Oh ya, jika Anda ingin mengatasi DNS_PROBE_FINISHED_NXDOMAIN, opsi reset pengaturan DNS ini juga bisa dicoba.
8. Ubah DNS Server
Apabila beberapa cara mengatasi DNS server isn’t responding sebelumnya tidak berhasil, Anda bisa lanjut mencoba mengubah alamat server DNS yang digunakan perangkat.
Saat ini, ada banyak layanan DNS tercepat yang dapat Anda gunakan untuk mengakses internet, misalnya Cloudflare.
Nah, berikut cara setting DNS Cloudflare pada komputer Windows:
- Ketikkan “View network connections” pada kolom pencarian (Search) Windows di taskbar. Buka menu tersebut, lalu klik kanan jaringan utama Anda dan pilih Properties.

- Akan muncul popup yang menampilkan konfigurasi jaringan Anda. Di sini, pilih opsi Internet Protocol Version 4 (TCP/IPv4) lalu klik tombol Properties.

- Klik Use the following DNS server addresses, lalu isi kolom yang ada seperti berikut:
- Preferred DNS server – 1.1.1.1
- Alternate DNS server – 1.0.0.1

- Terakhir, klik OK.
Sementara pada MacOS, Anda dapat mengganti DNS server ke Cloudflare dengan cara:
- Klik ikon Apple > System Setting > Network. Kemudian, pilih koneksi Anda lalu klik Advanced.
- Jika sudah, pilih tab DNS. Kemudian, klik tombol “+” di bawah kolom IPv4 or IPv6 Addresses dan tekan Enter.

- Isikan informasi DNS Cloudflare seperti di bawah, lalu klik OK > Apply secara berurutan.
1.1.1.1
1.0.0.1
Jangan lupa, restart browser Anda setelah mengubah alamat DNS server, baik di Windows maupun MacOS.
9. Matikan IPv6 Sementara
IPv6 adalah versi IP Address terbaru yang dapat melakukan routing jaringan secara lebih efektif, sehingga mempercepat koneksi internet. Namun, masalah kompatibilitas pada IPv6 bisa memengaruhi sambungan DNS.
Nah, oleh karena itu, menonaktifkan IPv6 bisa dipertimbangkan sebagai salah satu cara mengatasi DNS server not responding.
Bagi Anda pengguna Windows, ikutilah langkah-langkah berikut:
- Buka pengaturan View network connections, lalu klik kanan sambungan utama Anda dan pilih Properties.
- Hapus tanda centang pada Internet Protocol Version 6 (TCP/IPv6).

- Jika sudah, klik OK.
Sementara untuk komputer berbasis MacOS, cara menonaktifkan IPv6 agak sedikit berbeda:
- Buka aplikasi Terminal, lalu jalankan perintah di bawah untuk melihat interface jaringan Anda.
networksetup -listallnetworkservices - Jika Anda ingin menonaktifkan IPv6 untuk jaringan nirkabel, gunakan command berikut:
networksetup -setv6off Wi-Fi - Sedangkan untuk koneksi LAN, perintahnya adalah:
networksetup -setv6off Ethernet
Sama seperti cara mengatasi DNS server isn’t responding sebelumnya, jangan lupa untuk restart browser lalu periksa kembali koneksi internet Anda.
10. Perbarui Driver Adapter Jaringan
Opsi lain untuk memperbaiki DNS server not responding adalah dengan mengupdate driver adapter jaringan. Sebab, bisa saja driver jaringan Anda masih menggunakan versi lama (outdated) dan perlu diperbarui.
Jika sudah terbiasa mengutak-atik komputer, Anda dapat mengupdate driver secara manual. Namun kalau merasa ragu, Anda bisa menggunakan software Snappy Driver Installer atau Driver Booster.
Berikut langkah-langkah mengupdate driver dengan aplikasi Driver Booster:
- Download dan install Driver Booster dari website resminya.
- Setelah itu, buka aplikasi dan klik tombol SCAN.

- Software ini akan menampilkan daftar driver yang perlu diperbarui. Klik tombol Update Now.

- Tunggu sampai proses pembaruan driver selesai. Jika sudah, silakan restart komputer Anda.
11. Masuk ke Safe Mode
Cara mengatasi DNS server isn’t responding berikutnya adalah dengan masuk ke safe mode, yaitu mode pemulihan pada OS yang menjalankan pengaturan dasar sistem dan membatasi penggunaan program pihak ketiga.
Di perangkat Windows 11, berikut cara masuk ke safe mode:
- Buka menu Settings > Windows Update > Advanced Options.

- Berikutnya, pilih Recovery > Restart Now.

- Proses restart dimulai, lalu komputer menampilkan beberapa mode booting. Pilih Enable Safe Mode atau Enable Safe Mode with Networking.
- Silakan tunggu, Windows akan booting dalam safe mode. Setelah masuk ke safe mode, buka browser dan akses sebuah website untuk mengecek apakah DNS server not responding berhasil teratasi.
Bagi Anda pengguna Windows 10, cara masuk ke safe mode adalah dengan membuka menu Settings > Update & Security > Recovery. Setelah itu, klik tombol Restart now pada bagian Advanced startup.
Sementara untuk perangkat MacOS, berikut langkah-langkah masuk ke safe mode:
- Restart komputer Anda. Kemudian, tekan dan tahan tombol Shift saat proses restart berlangsung.
- Setelah muncul logo Apple, lepaskan tombol Shift.
- Anda berhasil masuk ke safe mode. Kemudian, buka browser Anda untuk memastikan apakah error DNS server isn’t responding masih muncul.
Jika Anda ternyata dapat terhubung ke internet dalam safe mode, maka kemungkinan terdapat aplikasi pihak ketiga yang menghalangi koneksi.
Untuk itu, silakan kembali ke mode normal, lalu nonaktifkan atau uninstall aplikasi yang mungkin menyebabkan masalah DNS, seperti firewall, antivirus, VPN, atau proxy.
12. Troubleshoot Koneksi Jaringan
Cara mengatasi DNS server not responding yang terakhir adalah melakukan troubleshoot pada koneksi jaringan. Fitur ini membantu Anda mengidentifikasi dan memulihkan masalah jaringan, termasuk error DNS server.
Ini dia cara melakukan troubleshoot jaringan pada Windows 11:
- Tuliskan “troubleshoot” pada kolom pencarian Windows. Setelah itu, pilih menu Troubleshoot settings.

- Di halaman berikutnya, pilih opsi Other troubleshooters. Kemudian, klik tombol Run pada Internet Connections.

- Sistem akan memindai permasalahan jaringan. Silakan tunggu beberapa saat hingga proses selesai.
- Jika sudah, Anda akan diberikan laporan tentang masalah yang terjadi. Silakan ikuti petunjuk yang diberikan untuk menyelesaikan proses troubleshoot.
Bagi Anda pemilik Windows 10, troubleshoot jaringan dapat dilakukan dengan membuka menu Settings > Update & security > Troubleshoot. Setelah itu, pilih opsi Internet Connections dan klik tombol Run the troubleshooter.
Sementara untuk MacOS, langkah-langkah mendiagnosis masalah jaringan adalah sebagai berikut:
- Tutup semua aplikasi yang sedang Anda buka.
- Sambungkan komputer ke jaringan yang sedang bermasalah.
- Tekan dan tahan tombol Option, lalu klik ikon Wi-Fi pada menu bar. Setelah itu, pilih Open Wireless Diagnosis.

- Ikuti perintah yang muncul di layar untuk menganalisis koneksi jaringan Anda.
- Klik tombol Info pada bagian Summary guna mengetahui cara memperbaiki masalah sambungan.
Sampai di sini, Anda sudah mengetahui berbagai cara memperbaiki DNS server isn’t responding. Meskipun sudah berhasil mengatasinya, Anda mungkin masih penasaran mengapa error ini bisa terjadi.
Sebenarnya, penting untuk memahami penyebab error DNS server isn’t responding sehingga kalau masalah ini terjadi lagi, Anda tahu langkah mana yang bisa langsung dicoba.
Nah, berikutnya kami akan menjelaskan penyebab terjadinya error ini.
Penyebab DNS Server Not Responding
Penyebab utama masalah DNS server isn’t responding adalah kesalahan saat mengonfigurasi server DNS. Mungkin saja, Anda salah menulis detail DNS atau terjadi konflik antar perangkat yang membuat settingan berubah.
Namun selain itu, terdapat beberapa penyebab DNS server not responding lain, seperti:
- Gangguan pada server DNS – Masalah teknis pada server, seperti kegagalan jaringan atau ketidakmampuan server merespons permintaan DNS, dapat menyebabkan error DNS server isn’t responding.
- Masalah pada router atau modem – Modem dan router yang tidak berfungsi dengan baik, mungkin karena salah konfigurasi atau hardware yang rusak, dapat menghambat komunikasi Anda dengan server DNS.
- Cache DNS yang korup – Cache pada perangkat yang tidak dibersihkan secara berkala dapat menyebabkan kesalahan saat mencari informasi DNS, yang pada akhirnya membuat masalah DNS server not responding muncul.
- Firewall atau antivirus yang memblokir akses DNS – Beberapa software antivirus dapat secara tidak sengaja memblokir akses ke DNS yang dianggap tidak aman, sehingga mengakibatkan error DNS server.
- Gangguan pada jaringan lokal atau ISP – Masalah pada layanan internet (ISP), seperti kegagalan koneksi, pemadaman jaringan, atau kerusakan infrastruktur, turut andil sebagai penyebab DNS server not responding.
Sudah Tahu Cara Mengatasi DNS Server Isn’t Responding, kan?
DNS server not responding adalah error yang terjadi karena perangkat tidak mampu menghubungi server DNS. Beberapa penyebabnya antara lain gangguan teknis DNS, masalah pada modem atau router, kerusakan pada cache DNS, atau kendala pada jaringan.
Untungnya, masalah DNS server isn’t responding dapat diatasi dengan cara:
- Uji coba perangkat – Gunakan browser, perangkat, atau jaringan internet berbeda untuk mengakses internet.
- Periksa koneksi jaringan – Restart modem atau router, serta nonaktifkan koneksi sekunder yang masih terhubung.
- Konfigurasi ulang DNS – Bersihkan cache DNS, kembalikan pengaturan DNS ke setelan pabrik, gunakan DNS server lain.
- Atur perangkat lunak – Nonaktifkan firewall, antivirus, atau software perlindungan lain, serta masuk ke safe mode OS.
- Troubleshoot Jaringan – Perbarui driver adapter jaringan, atau lakukan diagnosis permasalahan jaringan.
Bagaimana dengan Anda, manakah cara memperbaiki DNS not responding yang paling ampuh? Share jawabannya di kolom komentar, ya!
Jangan lupa untuk Subscribe Niagahoster Blog agar tidak ketinggalan artikel terbaru kami. Sampai jumpa lagi!
Beli Hosting Sekarang Lebih Hemat hingga 75%
Sumber Artikel