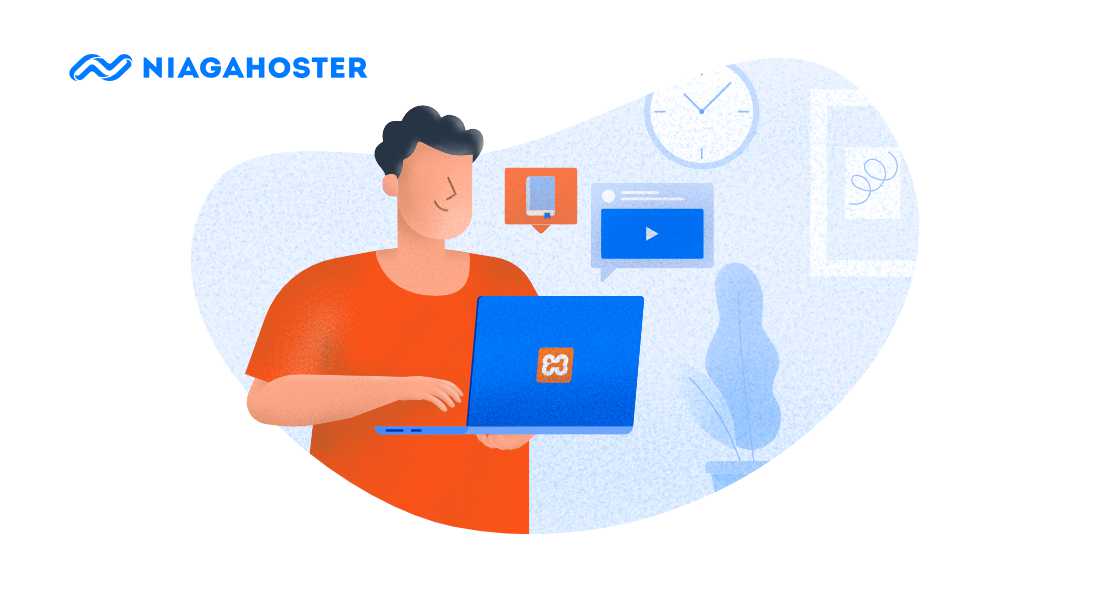2 min read
Ingin membuat versi offline dari website Anda? Gampang, Anda bisa melakukannya dengan XAMPP, tapi bagaimana sih cara menggunakan XAMPP?
Di artikel kali ini kami akan menjelaskan pengertian XAMPP, komponen XAMPP, cara install XAMPP, dan juga cara menggunakan XAMPP untuk install website WordPress. Mari simak lebih lanjut.
Pengertian XAMPP
XAMPP merupakan web server open source yang berjalan pada sistem operasi cross-platform (Windows, Linux, MacOS).
Semua yang diperlukan untuk mengelola website tersedia di XAMPP seperti Apache, MySQL/MariaDB, PHP, dan Perl. Meski program di dalamnya lengkap, XAMPP tetap merupakan web server yang sederhana dan ringan,
XAMPP dipakai untuk membuat web server lokal di komputer. Hal ini akan memudahkan Anda dalam mengembangkan, mendesain, dan keperluan testing website.
Biasanya XAMPP digunakan untuk mencoba berbagai tema dan plugin WordPress, menguji fitur-fiturnya, dan mempelajari dasar-dasar WordPress. Dengan XAMPP, Anda tak perlu khawatir mengubah kode inti program. Kalau ada error, itu tidak akan muncul di website online.
Cara Install XAMPP
Untuk melakukan instalasi XAMPP, Anda bisa mengikuti langkah berikut:
- Download XAMPP melalui website resminya.
- Lakukan instalasi XAMPP sesuai panduan (wizard) yang ditampilkan dan pilih Yes untuk melanjutkan instalasi.
- Pilih komponen yang Anda butuhkan dalam instalasi tersebut. Sebagai contoh, centang MySQL dan phpMyAdmin.
- Tentukan direktori instalasi yang tepat, misalnya C:\xampp.
- Lakukan instalasi Bitnami untuk memudahkan dalam memasang WordPress, Drupal atau Joomla secara otomatis.
Untuk panduan install XAMPP secara lengkapnya, Anda bisa cek pada artikel kami yang berjudul Cara Install XAMPP di Windows.
Komponen Penting Pada XAMPP
Setelah Anda berhasil menginstall XAMPP, Anda bisa menggunakan XAMPP untuk berbagai keperluan develop website. Tapi sebelum itu Anda harus tau beberapa menu penting yang akan sering Anda gunakan ketika menjalankan XAMPP.
1. Config
Pada menu Config, Anda bisa melakukan beberapa konfigurasi dasar untuk penggunaan XAMPP seperti mengganti:
- Editor: yang akan digunakan untuk mengubah default text editor.
- Browser: browser default yang akan digunakan untuk akses web server.

2. Netstat
Netstat sering digunakan untuk memastikan apakah ada program/aplikasi lain yang menggunakan port default XAMPP.

3. Shell
Menu shell pada XAMPP, digunakan untuk menampilkan command prompt pada Windows. Fungsinya untuk melakukan konfigurasi web server atau memperbaiki error pada web server.

4. Explorer
Explorer merupakan tombol shortcut untuk menuju ke lokasi instalasi XAMPP. Ketika Anda klik icon Explorer maka akan diarahkan ke lokasi file instalasi XAMPP.

Cara Menggunakan XAMPP untuk Localhost
Setelah Anda tahu tentang komponen komponen apa saja yang ada di dalam XAMPP, selanjutnya Anda akan belajar cara menggunakan XAMPP di Windows. Berikut langkahnya.
- Buka aplikasi XAMPP yang telah Anda install. Lalu klik Start pada module Apache dan MySQL.

- Akses localhost menggunakan link berikut: http://localhost
- Anda akan tiba di dashboard XAMPP, seperti pada gambar di bawah ini.

- Untuk menginstall WordPress, buatlah database di phpMyAdmin
- Install CMS WordPress
- Akses Website Anda
Jika Anda ingin tahu penjelasan lebih detailnya, Anda dapat mengunjungi tutorial cara Install WordPress di Localhost XAMPP.
Selain itu, jika Anda ingin menginstal Laravel Menggunakan XAMPP di Windows, Anda dapat melihat perintah-perintah instalasi Laravel di artikel kami yang berjudul cara install Laravel di Windows.
Cara Menggunakan XAMPP Mudah Sekali, Bukan?
Selamat! Sekarang Anda sudah tahu cara menggunakan XAMPP. Sehingga, Anda bisa menjalankan Apache, PHP dan MySQL, tanpa harus menginstalnya satu persatu.
Tidak hanya itu, kami juga sudah menjelaskan berbagai komponen penting yang ada di dalam XAMPP, serta sedikit cuplikan tentang cara menginstal website WordPress di XAMPP.
Nah, lalu apa yang mesti Anda lakukan setelah menginstal website WordPress? Jangan khawatir, Anda bisa download ebook gratis kami yang membahas tentang 20+ Langkah Wajib Setelah Instal WordPress:

Sumber Artikel