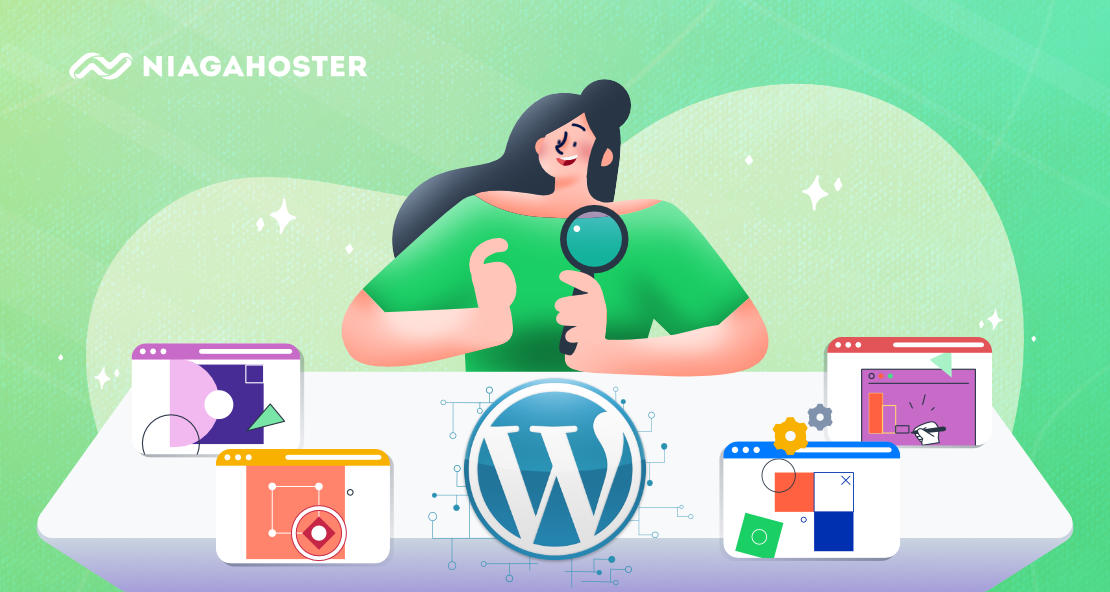1 min read

Anda sedang mencari tutorial cara instal WordPress di subdomain cPanel? Anda sudah ada di halaman yang tepat!
Di artikel ini, Anda akan belajar cara Install WordPress di subdomain, yang sebenarnya sama mudahnya dengan melakukannya di domain utama. Anda cukup memanfaatkan menu Softaculous di cPanel.
Lalu, bagaimana langkah selengkapnya, ya? Yuk, simak panduannya pada artikel di bawah ini!
Cara Instal WordPress di Subdomain cPanel
Time needed: 5 minutes.
Sebelum masuk ke cara instal WordPress di subdomain cPanel, pastikan Anda sudah membuat subdomain terlebih dulu. Kalau sudah, Anda bisa mengikuti langkah dibawah ini:
1. Mengakses Menu Softaculous di cPanel
2. Memilih Subdomain untuk Instalasi WordPress
3. Mengisi Informasi Data Website
4. Berhasil Install WordPress di Subdomain
Nah, berikut ini panduan lengkapnya:
- Mengakses Menu Softaculous di cPanel
Pertama-tama, buka dashboard cPanel hosting Anda. Kemudian, cari menu SOFTACULOUS APPS INSTALLER dan pilih WordPress.

- Memilih Subdomain untuk Instalasi WordPress
Saat berada di halaman instalasi WordPress, klik tombol Install Now. Selanjutnya, pada bagian Choose Domain, silakan pilih subdomain tempat Anda akan menginstall WordPress.

- Mengisi Informasi Data Website
Lakukan pengisian informasi data website seperti ketika install WordPress di domain utama, meliputi:
Site Settings – Masukkan nama dan deskripsi website.
Admin Account – Buatlah username, password dan email admin yang akan digunakan untuk login ke halaman admin WordPress.
Choose Language – Pilih bahasa yang ingin digunakan pada WordPress.
Select Plugin – Anda juga bisa memilih untuk menginstal plugin di WordPress Anda.
Advanced Options – Di bagian ini, Anda bisa mengubah nama database, table prefix dan lokasi tempat menyimpan backup website.
Select Theme – Pilih tema yang ingin Anda gunakan. Jika Anda tidak memilih tema, website Anda akan menggunakan tema default untuk versi WordPress Anda.

Kalau semua data sudah diisi, klik tombol Install untuk memulai proses instalasi WordPress di subdomain. - Berhasil Install WordPress di Subdomain
Tunggulah hingga proses instalasi selesai dilakukan dan Anda mendapatkan pesan sukses seperti ini:

Nah, sampai sini Anda sudah berhasil melakukan instalasi WordPress di subdomain cPanel.
Sudah Siap Menginstal WordPress?
Demikianlah cara instal WordPress di subdomain cPanel. Langkahnya sama seperti menginstal WordPress di domain utama, kecuali pada langkah memilih subdomain.
Anda bisa melakukan langkah tersebut untuk beberapa subdomain. Namun, resource hosting Anda juga harus memadai.
Nah, untuk kebutuhan hosting dengan resource yang lega, WordPress Hosting Niagahoster bisa menjadi pilihan Anda.
WordPress hosting menawarkan Unlimited Website, SSD Disk Space, Bandwidth dan Database yang mendukung kebutuhan tersebut. Anda bisa membuat banyak website dalam satu akun hosting selama masih dalam penggunaan yang wajar.
Tertarik? Tenang, layanan ini bisa Anda dapatkan hanya dengan harga mulai dari Rp27rb/bulan saja, kok.
Jadi, tunggu apa lagi? Yuk, berlangganan hosting WordPress dengan resource yang besar sekarang juga!