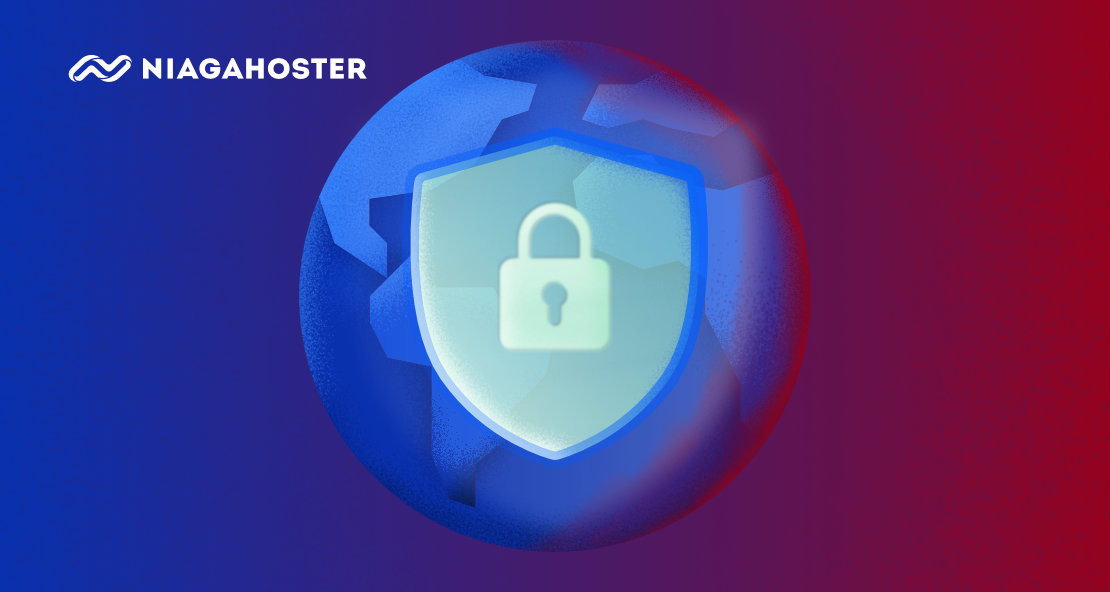Pernahkah Anda menemukan pop up iklan saat sedang browsing? Tak hanya mengganggu pandangan, jika diklik, bisa saja website itu memiliki malware yang membahayakan perangkat Anda.
Tapi tenang saja, hal itu bisa diatasi dengan cara memblokir situs kok.

Dengan memblokir situs, Anda bisa menghindarkan perangkat Anda dari website yang memiliki virus berbahaya. Selain itu, kegiatan browsing Anda saat bekerja tentu akan jadi lebih fokus karena tidak terdistraksi oleh website tertentu.
Lalu, bagaimana cara memblokir website atau situs di komputer atau handphone Anda? Di artikel ini, kami akan membahasnya secara lengkap. Yuk simak sampai selesai!
Cara Memblokir Situs Melalui Komputer
Anda bisa melakukan blokir situs langsung dari laptop atau komputer Anda. Nah, berikut ini adalah beberapa cara memblokir website lewat laptop atau komputer:
1. Menggunakan Host File atau Firewall Windows
Anda bisa mempraktikkan cara memblokir website dengan menggunakan host file, yaitu file yang memungkinkan Anda melihat nama komputer dan alamat website lain. Fungsinya sama seperti nama kontak untuk menandai nomor handphone teman Anda.
Semua trafik dari domain yang masuk ke dalam host file akan ditandai. Tujuannya agar komputer Anda mengetahui bahwa situs itu tidak boleh muncul di komputer Anda. .
Berikut ini adalah tutorial memblokir website melalui host file Windows:
- Pertama-tama, buka file exploler di taskbar Windows Anda. Kemudian ketikkan C:WindowsSystem32driversetc di tab search. Lalu klik Open.

- Selanjutnya buka file hosts menggunakan Notepad atau aplikasi text editor lainnya.

- Anda akan menemukan skrip di Notepad. Dalam skrip tersebut, silakan klik Enter untuk membuat baris baru. Kemudian ketikkan IP 127.0.0.1 dan alamat website yang ingin Anda blokir. Misalnya 127.0.0.1 www.facebook.com.

- Setelah itu klik Save. Untuk memblokir lebih banyak situs, silakan klik Enter untuk buat baris baru. Kemudian ketikkan 127.0.0.1 beserta alamat website yang ingin Anda blokir.
Bagi Anda yang menggunakan laptop atau komputer Mac, Anda juga bisa mempraktekkan cara memblokir website dengan cara di atas. Bagaimana caranya? Simak pembahasan selanjutnya.
2. Menggunakan Host File atau Firewall Mac
Berikut ini adalah tutorial memblokir situs atau website menggunakan host file Mac:
- Silakan klik F4 dan ketik “terminal” untuk menemukan dan meluncurkan terminal Anda.
- Setelah itu, ketik sudo nano/private/etc/hosts dan masukkan password Mac Anda.
- Klik Enter untuk membuat baris baru. Kemudian ketik 127.0.0.1 Lalu klik Tab. Setelah itu ketikkan alamat situs yang ingin Anda blokir, misalnya www.facebook.com.
- Jika ingin memblokir lebih banyak situs, silakan klik Enter untuk buat baris baru. Kemudian ketikkan 127.0.0.1 beserta alamat website yang ingin Anda blokir. Setelah itu klik Save.
Baca Juga: 7+ Cara Menghilangkan Malware Terampuh
3. Menggunakan Parental Control Windows
Selain menggunakan host file, Anda juga bisa menggunakan fitur parental control bawaan untuk membantu Anda memblokir situs atau website di komputer Anda. Bagaimana caranya?
Berikut ini adalah cara memblokir website atau situs menggunakan parental control Windows:
- Pertama-tama, ketikkan Add, edit, or remove other users di tab search Windows Anda. Lalu klik Open.

- Klik Add family member untuk membuat user kedua di komputer Anda.

- Masukkan email anggota keluarga Anda. Setelah itu klik Next. Jika anggota keluarga belum memiliki akun Microsoft, silakan klik Create One for a Child.

- Setelah itu, log in ke website Microsoft Family Safety. Lalu klik Create a family group. Tujuannya untuk membuat kelompok keluarga dalam Windows Anda.

- Setelah masuk ke dalam akun Microsoft Family Safety, masukkan email anggota keluarga Anda. Lalu klik Next.

- Di email anggota keluarga Anda, akan ada invitation yang masuk. Mereka harus klik Join now terlebih dahulu untuk masuk ke family group yang Anda buat.

- Kembali ke beranda akun family group Anda, kemudian klik Family. Lalu pada akun anggota keluarga Anda, klik More Options > Content Filter.

- Klik On pada Filter innappropriate website and searches. Lalu akan muncul opsi Allowed sites. Kemudian isi website yang ingin Anda blokir di bagian Blocked sites.

4. Menggunakan Parental Control Mac
Selain ada di OS Windows, Anda juga bisa mempraktikkan cara memblokir website atau situs menggunakan parental control laptop atau komputer Mac. Penasaran?
Berikut ini adalah tutorial memblokir website atau situs menggunakan parental control Mac:
- Klik Menu. Kemudian klik System Preferences.

- Di bagian menu System Preference, klik Users & Groups.

- Klik button plus untuk membuat akun user kedua. Misalnya untuk anak Anda.

- Pilih Create a new user account with parental controls. Lalu Klik Continue.

- Setelah itu isi data-data di bawah ini. Kemudian klik Create User.

- Setelah itu kembali buka Menu. Kemudian klik System Preferences > Parental Controls.

- Selanjutnya tekan click the lock to make changes.

- Setelah itu masukkan username dan password Anda. Lalu klik Unlock. Kemudian klik akun anggota keluarga atau anak Anda di bar sebelah kiri.

- Setelah itu, Anda bisa bebas melakukan kontrol situs berdasar beberapa kategori, yaitu aplikasi, website, stores, waktu, privasi dan lainnya. Untuk blokir situs, klik Web.

- Klik Try to limit access to adult websites > Customize. Kemudian tambahkan alamat website yang ingin diblokir dengan cara klik tanda plus pada tab Never allow these websites. Jika sudah, klik Ok.

Nah, itu lah cara memblokir situs menggunakan parental control. Jika Anda ingin memblokir situs secara sementara, berarti Anda perlu menyimak pembahasan selanjutnya.
5. Menggunakan Software
Anda juga bisa memblokir website secara sementara dengan batas waktu yang Anda tentukan sendiri lho. Selain itu, Anda juga bisa melacak lama akses ke website tertentu dan mengetahui website apa saja yang menyita waktu Anda.
Semua itu bisa Anda lakukan dengan menggunakan software pemblokir situs yang memiliki fitur pembatasan waktu. Ada banyak software yang bisa Anda gunakan. Dalam tutorial memblokir website kali ini, kami menggunakan software Freedom.
Berikut ini adalah cara memblokir situs atau website menggunakan software Freedom:
- Pertama-tama, buka website Freedom. Kemudian buat akun free trial Anda. Klik Sign Up.

- Setelah itu, tentukan tujuan Anda menggunakan software. Lalu tentukan device yang Anda gunakan. Jika Anda menggunakan komputer, klik Download now for Windows.

- Install dulu software Freedom yang telah Anda unduh. Klik Next > Finish.

- Setelah instalasi selesai, Anda akan masuk ke beranda dengan nama akun Anda di pojok kiri atas. Kemudian lakukan pengaturan sebagai berikut:
- Pada tab Start now, isi durasi pemblokiran situs sesuai kebutuhan Anda.
- Pada bagian block these distraction, beri centang pada Distracting Website
- Beri centang pada nama akun Anda di bagian On these devices
- Lalu klik Start

- Setelah itu, beri nama website yang ingin Anda blokir beserta dengan alamat websitenya. Lalu klik Add Site. Untuk menambahkan website lainnya, klik Add multiple sites.

Jika Anda menginginkan alternatif software lain, ada beberapa software pemblokir situs yang bisa Anda coba. Berikut ini adalah software pemblokir situs beserta fitur-fiturnya:
- Rescue Time – software untuk melacak lama waktu akses Anda beberapa situs atau website. Pada versi berbayar, Anda bisa memblokir situs yang paling banyak menghabiskan waktu Anda dengan software FocusTime.
- FocusMe – biasanya digunakan untuk meningkatkan produktivitas karyawan karena bisa digunakan untuk memantau situs yang sering jadi distraksi. Setelah itu, Anda bisa memblokir situs tersebut.
- Cold Turkey – jika memblokir situs saja belum cukup bagi Anda, software ini menawarkan fasilitas untuk memblokir internet secara gratis.
- SelfControl – software gratis ini hanya bisa digunakan untuk Mac. Cara menggunakannya mudah, Anda cukup memasukkan alamat website yang ingin Anda blokir. Kemudian Anda bisa mengatur waktu pemblokirannya. Blokir masih tetap berlaku meskipun Anda menghapus program.
Baca Juga: 8+ Antivirus Terbaik untuk Amankan File Website
Dari daftar software di atas, silakan pilih software yang sesuai dengan kebutuhan Anda.
Nah itu tadi adalah cara memblokir situs menggunakan software. Bagi Anda yang menginginkan instalasi lebih mudah untuk memblokir situs, simak pembahasan selanjutnya ya!
6. Menggunakan Browser Extension
Browser extension merupakan salah satu cara memblokir situs yang memiliki banyak kelebihan. Sebab browser extension bisa diinstall dengan sekali klik, memiliki memori yang kecil, dan bisa memblokir situs secara permanen.
Agar lebih jelas, kami akan membagikan cara menggunakan browser extension untuk memblokir situs. Dalam tutorial ini, kami menggunakan Pause untuk Google Chrome.
Berikut ini adalah cara memblokir website di Chrome menggunakan Pause:
- Pertama-tama, akses website Google Chrome Extension. Kemudian ketikkan Pause pada kolom pencarian.

- Setelah itu klik Add to Chrome > Add Extension

- Tunggu Google Chrome Anda mengunduh ekstensi. Setelah selesai, klik Setting pada ekstensi.
Anda akan menemukan pengaturan blokir situs seperti di bawah ini. Isi durasi blokir situs pada Pause Time, kemudian tambahkan alamat situs yang ingin Anda blokir. Lalu klik Add Website.

Masih ada banyak extension yang bisa Anda gunakan untuk memblokir situs lho. Anda tinggal memilih extension yang sesuai kebutuhan Anda. Berikut ini adalah browser extension yang bisa Anda gunakan di Google Chrome, Firefox, dan Opera:
- StayFocusd – adalah browser extension untuk Chrome yang berfungsi untuk memblokir situs yang Anda daftar. Anda juga bisa memasang timer untuk menentukan seberapa lama situs itu diblokir.
- BlockSite – browser extension yang bisa digunakan untuk mengarahkan ke website-website yang aman, mengaktifkan mode kerja, dan memblokir situs berdasar keyword.
- Impulse Blocker – browser extension Firefox yang memberi kebebasan untuk mengaktifkan dan menonaktifkan blokir situs. Akan tetapi Impulse Blocker juga memiliki timer blokir situs seperti ekstensi yang lain.
- LeechBlock NG – browser extension Firefox yang bisa memblokir situs ketika Anda sudah terlalu lama menggunakannya.
- Block Site – browser extension ini merupakan pilihan terbaik jika Anda menginginkan kontrol penuh. Sebab Block Site bisa mengarahkan Anda ke situs yang sehat, memblokir situs dengan timer, dan menutup situs yang Anda blokir ketika Anda tak sengaja membukanya.
Nah, selesai sudah pembahasan tentang cara memblokir website di Google Chrome. Nah, Jika Anda bisa memblokir situs melalui komputer, Anda juga bisa memblokir situs melalui handphone. Bagaimana caranya? Simak pembahasan berikutnya.
Baca Juga: 5+ Browser Terbaik dan Tercepat yang Bisa Anda Coba
Cara Memblokir Situs Menggunakan Handphone
Memblokir situs di komputer bisa dilakukan langsung di komputer atau melalui software. Akan tetapi, memblokir situs di handphone membutuhkan aplikasi.
Berikut ini adalah cara blokir website di handphone menggunakan aplikasi:
1. Cara Memblokir Situs di Android
- Buka Google Playstore Anda, kemudian cari aplikasi BlockSite. Setelah itu, klik Install.

- Setelah instalasi selesai, beri izin akses aplikasi di handphone Anda. Caranya dengan klik Allow pada Enable Blocking dan Get Insights.

- Setelah itu Anda akan masuk ke dashboard pengaturan. Silakan klik tanda plus di pojok kanan bawah untuk menambahkan situs yang ingin Anda blokir.

- Tulis atau tambahkan alamat situs yang ingin Anda blokir. Misalnya, klik tanda plus di samping icon 18Facebook.com.

- Anda juga bisa menetapkan jadwal waktu untuk memblokir situs yang Anda inginkan lho. Caranya dengan klik button Scheduling dan situs yang Anda blokir.
Setelah itu, Anda bisa mengatur kurun waktu pemblokiran di bagian Set time. Anda juga bisa menentukan hari pemblokiran situs di bagian Days active on.

Baca Juga: 7+ Cara Menghilangkan Malware Terampuh
2.Cara Memblokir Situs di iOS
Jika Anda memiliki versi terbaru iOS, Anda tak perlu lagi menginstall aplikasi untuk memblokir situs. Anda bisa melakukannya lewat pengaturan iPhone Anda.
Berikut ini adalah cara memblokir situs atau website di iPhone Anda:
- Pertama-tama, buka pengaturan iPhone Anda. Scroll ke bawah dan klik Screen Time.

- Setelah itu, scroll ke bawah dan klik Content & Privacy Restriction

- Scroll ke bawah dan klik Web Content.

- Klik Limit Adult Websites. Nah, setelah itu Anda bisa menambahkan website yang ingin Anda blokir dengan cara klik Add Website.

Baca Juga: Inilah Cara Mengatasi Ransomware Berbahaya
Siap Memblokir Situs yang Mengganggu dan Tidak Aman?
Sekarang Anda sudah memahami bagaimana cara memblokir website lewat laptop, komputer, dan handphone. Mulai dari memblokir situs secara manual, menggunakan software, menggunakan browser extension, hingga parental control.
Bagaimana? Cukup mudah, bukan? Dengan memblokir situs yang tidak aman, perangkat Anda akan terhindar dari bahaya malware. Plus, Anda juga bisa lebih produktif karena tidak lagi terkena distraksi.
Nah, beda lagi solusinya jika website yang Anda miliki terkena malware. Jangan langsung diblokir ya. Anda bisa menerapkan langkah ampuh mengamankan website. Tak perlu bingung-bingung lagi, kami punya solusinya. Anda cukup mengunduh Ebook gratis di bawah ini.